Intentar imprimir desde un iPhone o una iPad directamente puede ser un poco complicado, y podrías pensar que enviártelo a ti mismo e imprimirlo en una computadora de escritorio es más conveniente. Ten la seguridad de que hacerlo por medio de tu dispositivo móvil se ha vuelto más fácil a lo largo de los años, por lo que estos son los pasos necesarios para ponerlo en práctica.
Te va a interesar:
- iPhone 12 vs. iPhone 12 Pro: ¿cuál deberías comprar?
- iPad Pro 11 pulgadas (2021) vs. iPad Air (2020)
- Las mejores impresoras fotográficas del mercado
Las mejores impresoras de inyección de tinta y fotográficas del mercado también ahora ya facilitan la tarea de impresión inalámbrica desde un dispositivo iOS, incorporando la funcionalidad de Apple AirPrint y varias aplicaciones nativas y de terceros que utilizan una red wifi local para una impresión remota.
Cómo imprimir desde un iPhone o iPad
Las aplicaciones compatibles con AirPrint permiten crear e imprimir documentos y gráficos de calidad sin tener que instalar controladores o configurar nada.

Los requisitos son mínimos: necesitas cualquier iPad, un iPhone 3GS o posterior, o un iPod Touch de tercera generación, así como la última versión de iOS y una impresora compatible con AirPrint con el último firmware.
Consulta la página de soporte básico de AirPrint de Apple para obtener una lista completa de todos los dispositivos compatibles, incluidos modelos populares de Canon, Epson, HP, Samsung y otros fabricantes.
La funcionalidad de AirPrint es también la misma en todos los modelos de iPhone, lo que hace que este software sea increíblemente fácil de usar sin importar si tienes un iPhone 5c o un 12 Pro.
Paso 1: conéctate al wifi
Para utilizar AirPrint, tanto la impresora como el iPhone deben estar conectados a la misma red wifi. Ten en cuenta que puede haber varias redes disponibles en un entorno de oficina y puede que tengas que habilitar la función AirPrint en función de tu impresora.
Consulta el manual de la impresora o el sitio web del fabricante para obtener instrucciones más detalladas sobre cómo activar la función y conectarte a la red wifi disponible.
Paso 2: selecciona la impresora
Comprueba la conexión entre tu iPhone y la impresora abriendo una aplicación compatible con AirPrint como Mail, Safari o Evernote. La mayoría de las aplicaciones contarán con una flecha familiar que se asemeja a un icono de correo electrónico.
Selecciona el icono, elige Imprimir y tu impresora aparecerá como el dispositivo seleccionado de forma predeterminada. De lo contrario, elige Seleccionar impresora, que aparecerá en la parte superior y permite que tu iPhone explore las impresoras cercanas.
Paso 3: elige el número de copias
Selecciona el número de copias que deseas imprimir tocando las flechas de suma y resta a la derecha de Copiar. Obviamente, al menos una copia es obligatoria, pero puedes imprimir hasta un total de 99 páginas a la vez si es lo que necesitas. También puedes elegir Opciones para revelar las opciones de color y qué páginas imprimir (si hay varias páginas).

Paso 4: imprimir
Una vez que hayas seleccionado la impresora y el número de páginas que deseas, pulsa Imprimir en la esquina superior derecha de la página.
Puedes cancelar tu trabajo de impresión o comprobar el estado haciendo doble clic en el botón Inicio, eligiendo Centro de impresión mientras estés en el conmutador de aplicaciones y pulsando Cancelar impresión.

Imprimir usando el correo electrónico
Muchos de los modelos de impresoras Epson y HP cuentan con HP ePrint o Epson Email Print para imprimir en cualquier parte del mundo simplemente enviando un archivo de fotos o documentos al correo electrónico asignado.
Una vez configurado, el proceso es relativamente fácil y sencillo, requiriendo que simplemente envíes un correo electrónico desde tu iPhone a tu impresora compatible con ese correo electrónico.
Esto obviamente no es una opción para todos los usuarios y modelos de impresora, pero está disponible para muchos modelos, como la serie Epson Expression y WorkForce, así como las impresoras HP más recientes.
Paso 1: activar la impresión de correo electrónico
Asumiendo que tengas una impresora compatible, lo primero que debes hacer es activar la función de correo electrónico. El proceso de habilitación variará de un dispositivo a otro.
A la impresora se le asignará una dirección de correo electrónico predeterminada al activarla, lo que probablemente equivaldrá a una serie de caracteres aleatorios en un nombre de dominio específico, pero podrás cambiarlo después a algo que realmente recuerdes.
Aunque tu iPhone no necesite estar conectado a la misma red inalámbrica que tu impresora con el fin de utilizar la impresión de correo electrónico, la impresora tendrá que conectarse a través de una red wifi en lugar de con un cable USB estándar.
Paso 2: imprimir
Si todo está configurado correctamente, todo lo que necesitas hacer es enviar por correo electrónico un documento o una imagen desde tu iPhone a tu impresora e imprimirá automáticamente el archivo con las características predeterminadas, a menos que hayas ajustado la configuración durante la activación.
Puede que la impresora no acepte todos los formatos de archivo, pero debería ser capaz de manejar archivos de Word, PowerPoint y Excel, así como JPGs, GIFS y PNG, entre otros.
Imprimir usando otros programas
Si AirPrint y la impresión por correo electrónico no son opciones viables para ti, siempre puedes acceder a software del fabricante de tu impresora o de otra fuente de terceros.
Recomendamos Snagging Presto (anteriormente FingerPrint) y descargar la aplicación iOS gratuita, que es compatible con casi todas las impresoras. Hay una versión disponible para Android y Chrome, que te permitirá imprimir desde dispositivos conectados a la misma red wifi que tu computadora e impresora.
Como alternativa, puedes utilizar la aplicación gratuita del fabricante de tu impresora, es decir, Epson iPrint o Samsung Mobile Print. Sin embargo, no podemos garantizar que las aplicaciones de impresión funcionen para todos los modelos de impresoras, ni tampoco todos los fabricantes tienen una aplicación de acompañamiento para sus productos.
Paso 1: descarga e instala la aplicación
Una vez que te decidas sobre una aplicación, ve al sitio web del fabricante o a la página correspondiente de la aplicación en la App Store. A continuación, descarga la app e instálala.
Paso 2: inicia la aplicación en tu computadora o iPhone.
Paso 3: conéctate a una red wifi
Para utilizar Presto, tanto la impresora como el iPhone deben estar conectados a la misma red wifi, ya sea que estés usando una impresora inalámbrica o físicamente conectada a una computadora que utilice wifi.
Consulta el manual de la impresora o el sitio web del fabricante para obtener instrucciones más detalladas sobre cómo conectarse a una red wifi. Presto también tiene una función conocida como Magic Queue que permite guardar trabajos de impresión hasta que estés conectado a una red wifi.
Es perfecto para aquellas situaciones en las que tienes algo que imprimir, pero no estás cerca de una red o una impresora. Para habilitar la función, comienza lanzando una aplicación como Notes o una que tenga una caja con una flecha apuntando hacia fuera del icono.
Toca en dicho icono, selecciona la opción Más y activa Presto. Cuando tengas algo que desees guardar, pulsa el mismo icono de cuadro que hay en la esquina superior derecha y, a continuación, presiona Presto.
Se te dirigirá a una nueva página donde ya se haya elegido Magic Queue de Presto como impresora predeterminada. Pulsa Imprimir para guardar el trabajo de impresión.
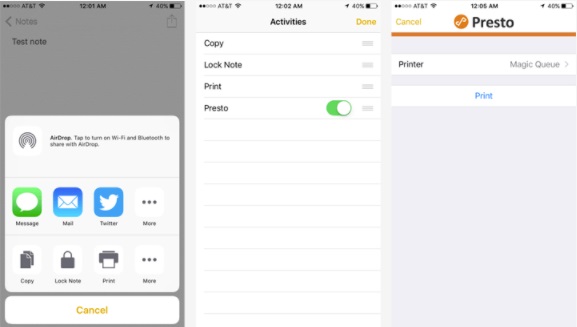
Paso 4: selecciona la impresora
Comprueba la conexión entre tu iPhone y la impresora abriendo una aplicación como Mail, Safari o Evernote. La mayoría de las aplicaciones contarán con una flecha familiar que se asemeja a un icono de avance o respuesta, o una casilla con una flecha hacia arriba.
Selecciona el icono, después Imprimir y tu impresora aparecerá como el dispositivo seleccionado de forma predeterminada. Si no, elige Seleccionar impresora en la parte superior y permite que tu iPhone escanee las impresoras que hayas marcado en el paso 2. Además, tu computadora debería estar encendida para poder acceder a la impresora.
Paso 5: elige el número de copias
Selecciona el número de copias que deseas imprimir tocando las flechas de suma y resta a la derecha de Copiar. Obviamente, al menos una copia es obligatoria, pero puedes imprimir hasta un total de 99 páginas a la vez.
Paso 6: imprimir
Una vez que hayas seleccionado la impresora y el número de páginas que deseas, pulsa el botón de Imprimir que aparece la esquina superior derecha de la página.
Puedes cancelar tu trabajo de impresión o comprobar su estado haciendo doble clic en el botón Inicio para que aparezca el conmutador de aplicaciones y seleccionar Centro de impresión o el equivalente de resumen de impresión para la aplicación que estás utilizando.
Imprimir con Google Cloud Print
Puedes hacer casi cualquier tarea con Google, y la impresión no es una excepción. Utiliza Google Cloud Print para imprimir desde cualquier aplicación de Google, incluido el navegador Chrome, Gmail o Google Docs.
Solo necesitas iniciar sesión en tu cuenta de Google. También puedes imprimir otras cosas a través de Google Cloud Print utilizando una aplicación de terceros.
Paso 1: obtener una cuenta de Google
Si todavía no tienes una cuenta de Google, hazte una accediendo a Google y haciendo clic en Registrarse. A continuación, sigue los pasos para crear un perfil.
Paso 2: descarga la aplicación PrintCentral Pro para tu iPad o iPhone
Cloud Print solo funciona en determinadas aplicaciones de Google y no existe una aplicación de Google Cloud Print para iOS. En su lugar, puedes utilizar PrintCentral Pro. Afortunadamente, la aplicación está disponible por $6 dólares en la App Store. Una vez descargada, ejecútala.
Paso 3: elige lo que deseas imprimir
Desde el menú de la parte superior izquierda de la aplicación de PrintCentral, que está representada por tres líneas horizontales, elige lo que quieres imprimir, ya sea una página web, un archivo, un correo electrónico o una imagen.
Si se trata de un correo electrónico, deberás agregar tu cuenta de correo electrónico. Si son archivos, por otro lado, deberán añadirse a iCloud, mientras que las imágenes requerirán que permitas el acceso de Google a tus fotos.
Cuando hayas encontrado lo que deseas imprimir, pulsa el icono de la impresora que aparece en la esquina superior derecha.
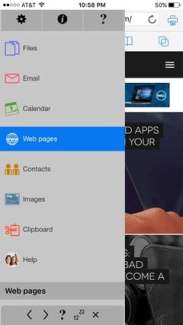
Paso 4: agregar impresoras
A partir de ahí, aparecerá una página llamada Impresora (Wifi). Oprime el signo de adición que aparecerá en la esquina superior derecha para agregar una impresora, y en la parte inferior debe estar Google Cloud Printing. Selecciónalo, escribe tu dirección de correo electrónico de Gmail y el botón Guardar de color azul.
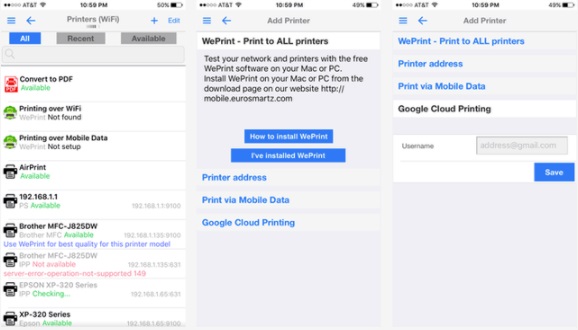
Paso 5: imprimir
Si todo funciona correctamente, accederás a una página de impresión, con Google Cloud Printing ya seleccionado y lo que estés intentando imprimir mostrado en la parte superior de la pantalla.
También deberías poder ver una opción para guardar en Google Drive y otra para cambiar la configuración de la impresora, si lo deseas.
En la parte inferior de la página aparecerán las opciones para Imprimir más tarde, Vista previa e Imprimir. De manera que, si todo es de tu agrado, sólo tendrás que presionar Imprimir para finalizar.


