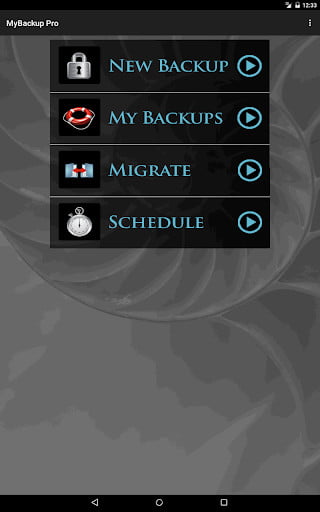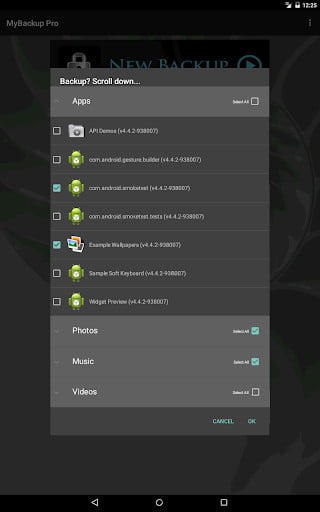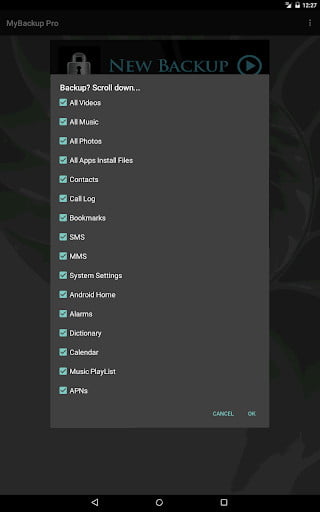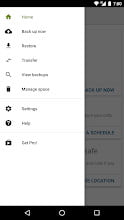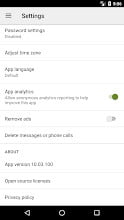¿Perdiste tu teléfono? ¿tu celular sufrió una caída y dejó de funcionar? Si te suena familiar, lo más probable es que lo primero que se te haya venido a la cabeza es cómo recuperar contactos, fotos, archivos y mensajes de texto. Lo mejor siempre es estar preparado, por lo que te explicamos cómo realizar una copia de seguridad de Android periódicamente.
En primer lugar, deberías saber que Google sincroniza automáticamente tus contactos, citas del calendario, documentos e incluso compras de aplicaciones, siempre que lo autorices para ello. Aunque Google conservará gran parte de tus datos, existen otros métodos y programas para realizar una copia de seguridad de Android. En Digital Trends en Español te explicamos todas las alternativas para respaldar tu información.
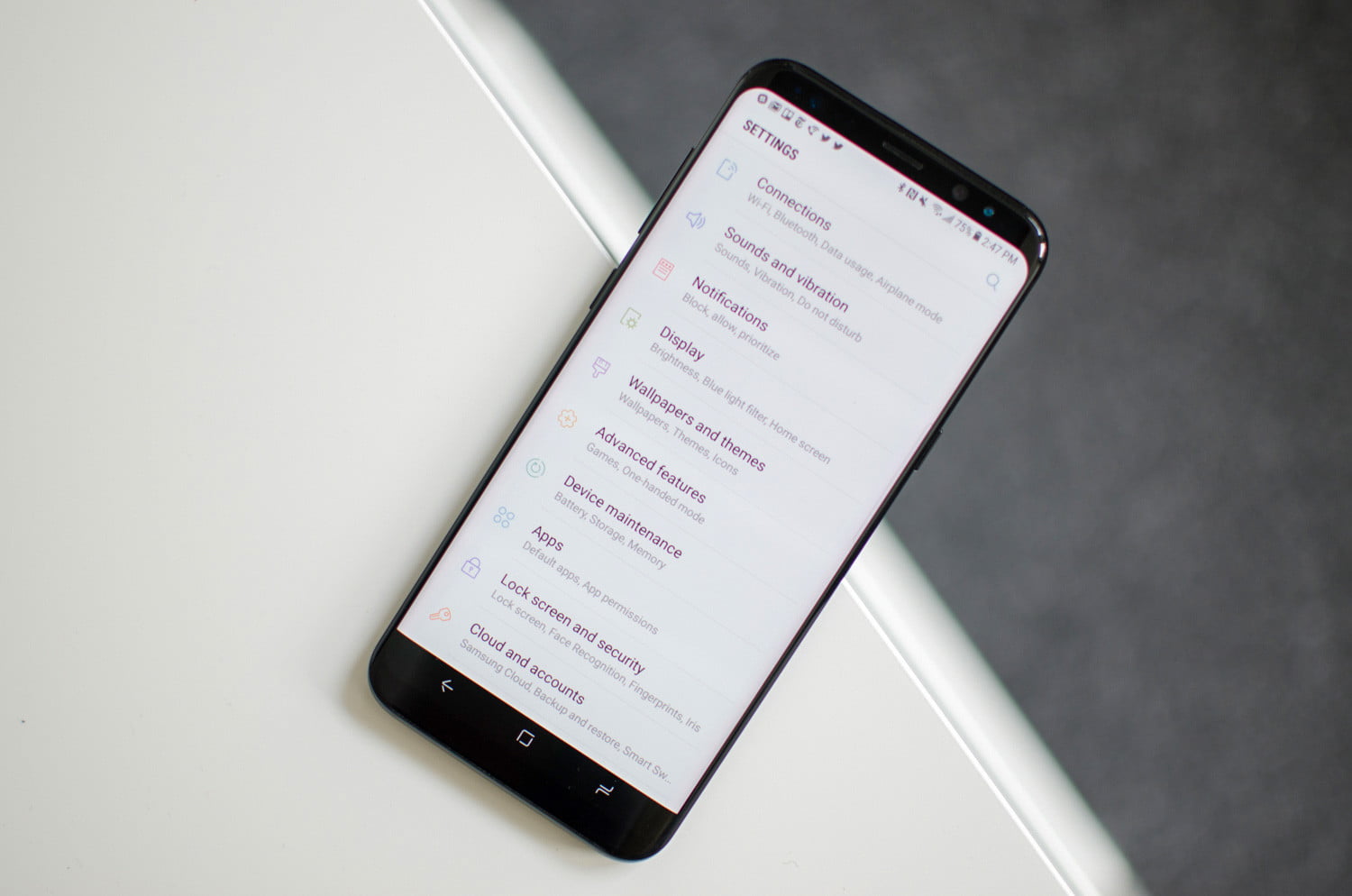
Asegúrate con Google
Permitir que Google realice una copia de seguridad de Android variará ligeramente según la marca de teléfono. La ruta más frecuente es Configuración> Google> Copia de seguridad. En un Samsung Galaxy, también puedes acceder a través de Configuración> Nube y cuentas> Copia de seguridad y restauración> Cuenta de Google. Si tienes un Pixel de Google, puedes seguir estos pasos: Configuración> Sistema> Avanzado> Copia de seguridad> Copia de seguridad en Google Drive.
Para dispositivos con sistema operativo Android 8.1 o posterior, estos pasos deberían respaldar los siguientes elementos:
- Datos de aplicaciones (programas instalados y sus configuraciones),
- Historial de llamadas.
- Contactos.
- Configuración del dispositivo (incluidas contraseñas de Wi-Fi, fondos de pantalla y aplicaciones predeterminadas).
- Fotos y videos.
- Mensajes de texto SMS (no incluye MMS).
Para algunos dispositivos Android más antiguos, la lista completa es la siguiente:
- Datos de contactos de Google.
- Eventos y configuraciones de Google Calendar.
- Redes WiFi y contraseñas.
- Fondos de pantalla.
- Configuraciones de Gmail.
- Aplicaciones.
- Configuración de pantalla (brillo y suspensión).
- Configuración de idioma y entrada.
- Fecha y hora.
- Configuraciones y datos para aplicaciones no creadas por Google (según la aplicación).
Si lo deseas, puedes configurar con precisión los elementos que se respaldarán. En Configuración, dirígete a Cuentas y haz click en tu cuenta de Google, luego selecciona Sincronización de cuenta. En un Samsung Galaxy, la ruta es Configuración> Nube y cuentas> Cuentas> Google> Sincronizar cuenta.
Puede variar en otros dispositivos y versiones de Android, pero lo que debería aparecer es un listado de íconos de sincronización que cubren aspectos como Google Calendar, Chrome, Contactos, Documentos, Drive, Gmail, datos de Google Fit, Google News, Google Play Movies & TV, Google Play Music, Keep Notes, Play Games y, en general, cualquier aplicación que necesite un respaldo.
La lista variará según los programas que tengas instalado en tu teléfono. Solo asegúrate de seleccionar todo lo que quieras respaldar.
Arrastra el contenido a una computadora
Las fotos, videos y música de tu teléfono Android también se pueden transferir directamente a un PC o Mac, conectando el dispositivo y copiando manualmente los archivos. No es la solución ideal, pero es un vía rápida y fácil, especialmente con una PC ya que Windows leerá el celular como una unidad externa.
Todo lo que necesitas hacer es conectar el teléfono a la computadora. Si no aparece de inmediato como una unidad de disco, desliza el panel de notificaciones de tu teléfono y abre la que dice Cargar este dispositivo a través de USB o un texto similar. Presiónala para obtener más opciones y selecciona Transferencia de archivos.
¿Y si Windows no detecta mi teléfono?

En algunas ocasiones, los usuarios intentan conectar teléfonos a computadoras con cualquier cable MicroUSB o USB-C, pero no todos son iguales. Esta puede ser la razón por la que Windows no reconoce tu dispositivo. En la imagen superior, por ejemplo, el cable de la izquierda solo puede cargar un teléfono Android. Sin embargo, el LG MicroUSB de la derecha permite transferir datos.
Cuando tengas el cable adecuado, tu teléfono aparecerá en el Explorador de archivos de Windows como una unidad. Si usas una Mac, descarga e instala Android File Transfer. Ejecuta el programa y cuando conectes tu teléfono, se iniciará automáticamente.
Usar una aplicación de terceros
Aunque te recomendamos quedarte con Google para realizar una copia de seguridad de Android, existen otras alternativas.
My Backup Pro
Si tuviésemos que diseñar un sistema de respaldo para Android que sea fácil de usar, probablemente sería como My Backup Pro. Disponible en Google Play Store por $7 dólares, esta aplicación hace una copia de seguridad de todo lo que puede sin necesidad de rootear tu teléfono: fotos, datos de la aplicación, marcadores del navegador, contactos, configuración del sistema, accesos directos a la pantalla de inicio, alarmas, calendarios, mensajes MMS, SMS mensajes, música y más.
Con esta aplicación puedes programar copias de seguridad en horarios convenientes, como cuando duermes, y las guarda en la tarjeta MicroSD del teléfono o en la nube, permitiendo que los datos sean accesibles en el sitio de My Backup Pro. Si el teléfono muere o si lo cambias, el software My Backup Pro restaurará todas las configuraciones, datos y aplicaciones en una sola sesión. Aunque su apariencia es anticuada, funciona.
También puedes revisar G Cloud Backup.
SMS Backup & Restore
¿Quieres conservar hasta el último mensaje de texto? SMS Backup & Restore es una aplicación gratuita que se integra con tu cuenta de correo electrónico, Google Drive o Dropbox para hacer una copia de seguridad de los mensajes SMS en formato XML. Puedes almacenar los respaldos en tu computadora y enviarlos por correo electrónico. Es posible seleccionar qué mensajes deseas restaurar o elegir todos de una sola vez. También puedes programar copias de seguridad periódicas.
Software del fabricante
Casi todos los fabricantes de celulares ofrecen algún tipo de solución de respaldo para su dispositivo. A diferencia del pasado, cuando se trataba de programas basados en computadoras, la mayoría ahora te permiten transferir fácilmente tus contactos, fotos, mensajes y el resto. Aquí hay una lista de algunas de las opciones:
Si has rooteado tu dispositivo Android, deberías revisar Titanium Backup. Es una poderosa herramienta de respaldo, que está repleta de funciones para los usuarios más avezados.
Haz un respalda ahora
Si no haces un respaldo de forma periódica, corres el riesgo de perderlo todo. Cuando la información se va, puede ser muy difícil o incluso imposible recuperarla, por lo que si es importante para ti, no te demores más, y haz una copia de seguridad de Android ahora mismo.
* Actualizada el 16 de marzo de 2020 por Rodrigo Orellana