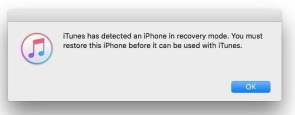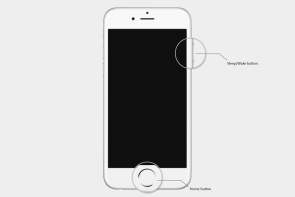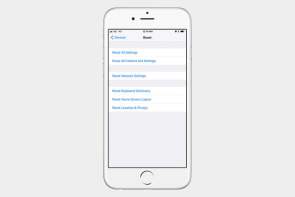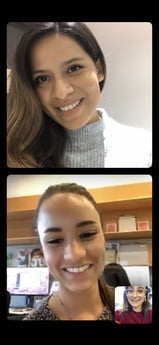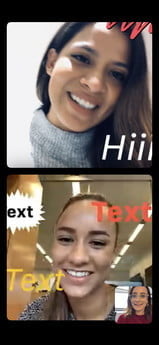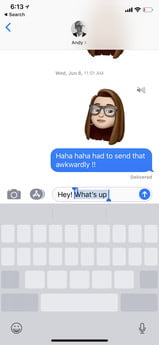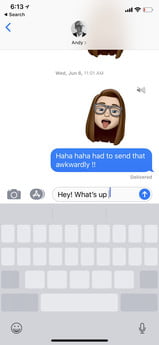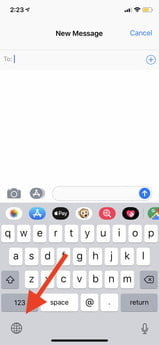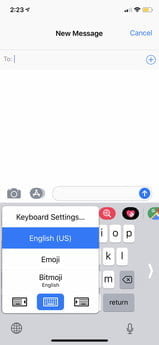Si por ningún motivo estás dispuesto a cambiar tu iPhone XS o XS Max, incluso pese a la llegada del iPhone 11 o el más económico iPhone SE, no te culpamos. Pero si quieres sacarle el máximo rendimiento posible, necesitas conocer los mejores consejos y trucos para el iPhone XS y iPhone XS Max que te resultarán de utilidad en cualquier momento.
Los iPhone XS y el iPhone XS Max refinaron aún más la experiencia móvil que Apple creó con el iPhone X de comienzos de 2018. Desde el Face ID hasta los Memojis, los iPhone de fines de 2o18 se encuentran entre los mejores teléfonos del mercado.
Mientras que ambos equipos presentan especificaciones y tecnología de vanguardia, el iPhone XS Max tiene una pantalla mucho más grande y nítida que el iPhone X, pero mantiene el mismo tamaño del dispositivo. Es la opción perfecta para quienes desean actualizar su teléfono desde los modelos Plus más antiguos.

Existen varios cambios a nivel del software, pero las ubicaciones de botones y cargadores siguen siendo las mismas de las del iPhone X. No tiene un puerto para audífonos, y el polémico notch o muesca delantera lleva la cámara TrueDepth para Face ID. Se dice que este método de desbloqueo es más rápido y más seguro que nunca gracias a su procesador.
Ya sea que te estás actualizando desde un iPhone anterior o decidiste abandonar Android para saltar al ecosistema de Apple, las cosas son un poco diferentes en estos equipos. Por eso, a continuación te presentamos algunos de nuestros consejos y trucos favoritos para que uses el iPhone XS como un experto.
Cómo configurar el Face ID
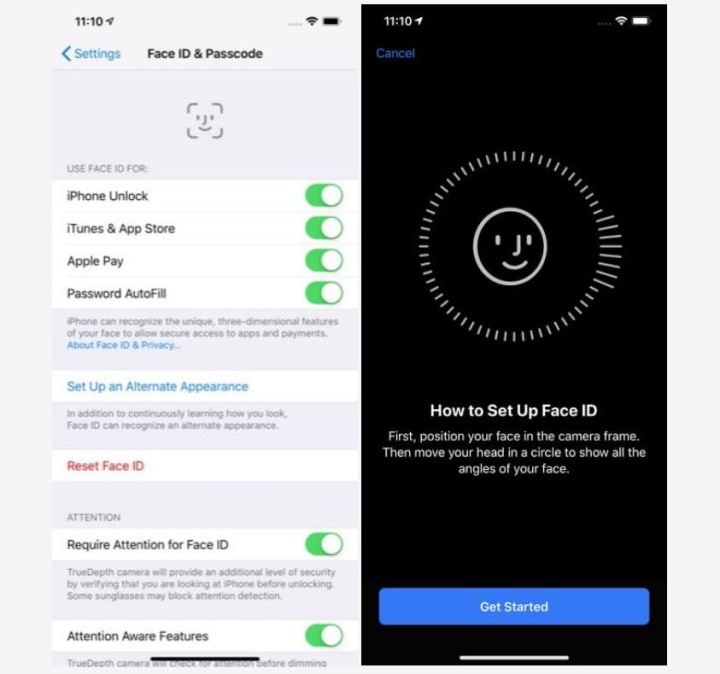
En 2018 Apple finalmente decidió deshacerse del botón Inicio en todos sus iPhone. Por eso, en los XS y XS Max, la forma más fácil de desbloquearlo es mediante Face ID.
Para configurar Face ID, te sugerimos estar en una habitación con buena iluminación. Dirígete a Configuración> Face ID & Passcode. Si ya tienes una contraseña, se te pedirá que la ingreses; de lo contrario, deberás crear una para continuar. Una vez hecho esto, presiona Configurar Face ID.
Ahora tendrás que escanear tu cara dos veces para completar el proceso, simplemente sosteniendo el teléfono directamente frente a tu rostro y siguiendo las instrucciones. Una vez completado, para desbloquear el teléfono simplemente debes deslizar hacia arriba la pantalla de bloqueo, mientras mantienes los ojos abiertos. Si el teléfono no se desbloquea, es posible que necesites sostener el teléfono un poco más lejos de tu rostro, especialmente si estás en una habitación o área oscura.
También puedes agregar una identificación alternativa para Face ID. Simplemente abre Configuración> Face ID y Passcode> Configurar Apariencia Alternativa.
Cómo hacer una captura de pantalla

Si estás acostumbrado a tocar los botones de encendido y de inicio para tomar una captura de pantalla o screenshot, puede que estés un poco confundido al intentar hacerlo en el iPhone XS o iPhone XS Max.
Si quieres realizar una captura de pantalla, debes tocar los botones de encendido y volumen simultáneamente. De la misma manera que en modelos anteriores, aparecerá una pequeña imagen en el lado inferior izquierdo de la pantalla. Toca la imagen si deseas hacer alguna modificación, o de lo contrario, se guardará automáticamente en la aplicación Fotos.
Cómo configurar y utilizar Apple Pay

¿Listo para dejar tu billetera en casa? Con Apple Pay puedes pagar fácilmente simplemente usando tu teléfono.
Para usar Apple Pay, primero deberás agregar una tarjeta de crédito o de débito a tu billetera de Apple. Para hacerlo, dirígete a Configuración> Wallet & Apple Pay> Agregar tarjeta. Es posible que tengas que comunicarte con tu banco para verificar tu identidad y el uso que quieres dar a la tarjeta antes de poder usarla.
Una vez que Apple Pay está configurado, es muy fácil de usar. Simplemente toca dos veces el botón de bloqueo en el lado derecho de tu teléfono. Si Face ID está configurado, el teléfono escaneará tu rostro para aprobar la compra. De lo contrario, deberás ingresar su código de acceso.
Cómo usar el modo retrato y el control de profundidad

Tanto el iPhone XS como el iPhone XS Max tienen Portrait Mode o modo de retrato en las cámaras delantera y trasera. Para usarlo, abre la cámara y desliza el control del menú hacia la izquierda hasta que veas el modo retrato. Verás que aparece un carrusel con diferentes opciones de iluminación, como luz natural, luz de contorno, luz de escenario, entre otros. Selecciona la opción que quieras y presiona el botón del obturador. Si deseas usar la cámara frontal, simplemente toca el ícono de rotación de la cámara, a la derecha del botón del obturador.
Depth Control o control de profundidad es una nueva característica exclusiva de la línea 2018 de iPhone, que da como resultado el elegante estilo bokeh. Pero a diferencia de otras cámaras, con Depth Control puedes controlar la cantidad de desenfoque en el fondo después de sacar una fotografía, y no solo cuando la estás tomando. Para usar el control de profundidad, simplemente selecciona la foto y toca Editar; el control deslizante de Depth Control aparecerá automáticamente en la pantalla de edición, dándote la opción de ajustar la cantidad de detalle o borrosidad alrededor del sujeto principal.
Cómo apagar tu iPhone

Parecería algo obvio, pero a veces las apariencias engañan. En el pasado, el botón en el lado derecho de tu iPhone era probablemente el de encendido y apagado. Sin embargo, esa área contiene ahora el botón de bloqueo en los teléfonos que tienen cámaras TrueDepth. Entonces, ¿cómo apagas tu teléfono?
Si deseas apagar su teléfono, simplemente toca y mantén presionado simultáneamente cualquier botón de volumen, junto con el botón de bloqueo. Después de unos segundos, verás que aparece un control deslizante para apagar tu iPhone. Un poco más complicado de lo que muchos desearían.
Cómo crear un Memoji

En 2017, Apple lanzó Animoji para el iPhone X y en 2018 duplicó sus esfuerzos con Memoji en iOS 12. Las gráficas Memoji son básicamente avatares animados que puedes controlar con tus movimientos faciales.
Crear un Memoji es sencillo. Simplemente abre la aplicación Mensajes y toca en el cajón de Apps. Selecciona el ícono Animoji (caracterizado con la imagen de un mono) y desliza hacia la derecha hasta que veas el ícono Nuevo Memoji (+). Aquí puedes personalizar tu Memoji tal y como quieras, ya sea que se parezca a ti, o demuestre tu alter ego. Cuando estés satisfecho, simplemente toca el botón Listo en la parte superior de la pantalla para guardar tu Memoji, y ya puedes empezar a utilizarlo en tus interacciones.
Cómo usar los gestos para completar tareas

Para muchos, el iPhone XS o XS Max fue el primero sin botón de inicio. Si eres uno de ellos, es importante que aprendas a hacer algunos gestos para usar tu dispositivo de forma rápida y cómoda.
El gesto más utilizado es el deslizamiento hacia arriba desde la parte inferior del teléfono. Esto te permite cambiar fácilmente entre aplicaciones abiertas. Al pasar, también tienes la oportunidad de cerrar aplicaciones simplemente deslizando hacia arriba la aplicación particular que ya no necesitas.
Además de deslizar hacia arriba, también puedes deslizar hacia abajo desde la parte superior de la pantalla. Si deslizas hacia abajo desde el centro, se abrirá la ventana de notificaciones. Por otro lado, si deslizas el dedo hacia abajo desde el lado derecho, aparecerá el Panel de control.
También existen dos gestos que te permiten despertar el teléfono de forma inmediata. El primero se basa simplemente en tocar la pantalla y listo ¡se activará tu iPhone como por arte de magia! Vale la pena destacar que este gesto está habilitado de forma predeterminada, pero si lo has desactivado por accidente, dirígete a Configuración> General> Accesibilidad y activa el control deslizante Tocar para activar.
También puedes activar tu iPhone simplemente levantándolo. Esta función también está activada de forma predeterminada en el iPhone XS y XS Max, pero se puede habilitar o deshabilitar con solo dirigirte a Configuración> Pantalla y brillo y tocando el control deslizante Elevar para despertar.
Cómo usar «no molestar»
¿Estás buscando un momento de silencio y tranquilidad? Entonces debes usar el modo No molestar, que te permite desactivar fácilmente las notificaciones y llamadas en tu teléfono.
Probablemente querrás personalizar el modo No molestar antes de usarlo. Simplemente dirígete a Configuración> No molestar para realizar los cambios deseados. Una vez que hayas configurado No molestar, puedes activarlo al seleccionar el control deslizante No molestar o al presionar el ícono No molestar (luna) en el Centro de control.
La hora de acostarte es una función adicional en No molestar que te permite activar automáticamente las funciones personalizadas cada noche a la hora de acostarte. La hora de acostarse atenúa de forma muy especial la pantalla, silencia las llamadas y envía notificaciones directamente al Centro de notificaciones. Para configurarlo, solo dirígete a Configuración> No molestar> Programado> Hora de acostarse. Verás una opción para programar la hora de acostarte, según tus horas de sueño preferidas.
Cómo usar Split View en el XS Max

¿De qué sirve el tamaño extra de la pantalla del iPhone XS Max, si no puedes darle un buen uso? Ahora, la función de Split View (Vista dividida) para el iPhone XS Max te permite obtener una vista ampliada de ciertas aplicaciones y sitios web de iOS. Por ejemplo, si usas la aplicación Correo en vista dividida, verás tus mensajes actuales junto con una pantalla de vista previa. También verás la Vista dividida en acción en ciertos sitios web como The New York Times.
Usar Split View es fácil. Simplemente abre una aplicación o sitio web compatible, coloca tu iPhone en modo horizontal y asegúrate de que el bloqueo de rotación no esté activado.
Si el teléfono no cambia a horizontal, desliza el dedo hacia abajo desde la parte superior derecha de la pantalla y asegúrate de que el ícono de bloqueo de rotación (candado) no esté habilitado.
Cómo usar Siri
Siri es el asistente digital de Apple y puede ayudarte a realizar tareas básicas como enviar mensajes, agregar citas a tu calendario e incluso a amigos de Apple Pay. Siri también es capaz de aprender tus preferencias personales y ofrecerá sugerencias y atajos que pueden ser de tu interés.
Hay dos formas de acceder a Siri. El primero es simplemente pulsando el botón de bloqueo. El segundo y y más sencillo método es decir, «Hey Siri».
Si no has configurado «Hey Siri”, deberás hacerlo dirigiéndote a Configuración> Siri y Buscar> Escucha»Hey Siri» y sigue las indicaciones.
Cómo utilizar las notificaciones y el Centro de control
En 2o18, Apple realizó grandes cambios en las Notificaciones en iOS 12. Para empezar, verás notificaciones agrupadas que se pueden eliminar de forma masiva con solo tocar el ícono de X. Por supuesto, si deseas aprovechar al máximo el Centro de notificaciones, probablemente desees personalizarlo a tu gusto.
Además de agregar notificaciones de grupo en iOS 12, Apple también facilitó la personalización de las notificaciones que recibe en el Centro de notificaciones. Simplemente toca durante un tiempo la notificación y verá dos opciones: Entregar en silencio y Apagar.
Entregar en silencio significa que la notificación irá directamente al Centro de notificaciones en lugar de avisarte cuando llegue. Y apagar (tal como lo dice su nombre) significa que ya no recibirás notificaciones de la aplicación en cuestión. Puedes personalizar aún más la forma en la que ves y recibes las notificaciones en Configuración> Notificaciones y tocando en cada aplicación individual enumerada.
El Centro de control te permite acceder rápidamente a las más utilizadas en tu teléfono. Para abrirlo, desliza hacia abajo en la esquina superior derecha de tu teléfono. Muchos de los íconos usan 3D Touch para brindar opciones de uso adicionales. Simplemente presiona con fuerza sobre el ícono y verás que aparece un menú para la aplicación.
Si bien el Centro de control tiene muchas de las funciones más utilizadas de fácil acceso desde una única ubicación, es posible que desees personalizarlo a tu gusto. Puede hacerlo dirígete a Configuración> Centro de control> Personalizar controles. Desde aquí puedes agregar y mover controles para satisfacer tus necesidades.
Cómo usar Group FaceTime
Con iOS 12, puedes participar en llamadas grupales de FaceTime con hasta 32 personas usando tu iPhone XS, XS Max o iPhone XR. Puedes configurar la sesión grupal a través de la aplicación FaceTime y eligiendo los contactos que deseas agregar: abre la aplicación e ingresa manualmente el contacto que deseas agregar. También puedes iniciar una llamada grupal de FaceTime dentro de un chat grupal en iMessage: una vez en la ventana de chat, toca las iniciales en la parte superior de la ventana y toca nuevamente el icono de la cámara. Durante las llamadas grupales de FaceTime, también podrás agregar texto, calcomanías y Animojis a tu propia ventana.
Cómo habilitar el modo trackpad con Haptic Touch
Dado que el iPhone XR no tiene funciones 3D Touch, puedes usar Haptic Touch para cambiar fácilmente la posición del cursor sin tener que tocar el texto. Puedes convertir tu teclado en un panel táctil virtual manteniendo presionada la barra espaciadora y luego arrastrando el dedo para seleccionar un texto específico. Una vez que lo sueltes, podrás tocar el texto para copiar, cortar, pegar, compartir y más.
Cómo usar el teclado con una sola mano
Dado que el iPhone XS Max y el iPhone XR son más grandes, usarlos con una sola mano puede resultar difícil. Para hacerlo más fácil, puedes usar el teclado con una sola mano moviendo justamente el teclado hacia la izquierda o hacia la derecha –según tu preferencia. Para activar la configuración, ve a Configuración> General> Teclados> Teclado de una mano. A continuación, puedes elegir si lo deseas a la derecha o a la izquierda de la pantalla de tu iPhone.
Si no deseas que la configuración esté activada todo el tiempo, también puedes activarla y desactivarla a través de iMessage. Mientras escribes, mantén presionado el ícono del globo en la esquina inferior izquierda de la pantalla y toca si deseas usar el teclado derecho o izquierdo. Para desactivarlo, mantén presionado nuevamente el ícono y toca la opción del teclado central.
*Actualizado por Rodrigo Orellana el 1 de julio de 2020