¿Quieres transferir la biblioteca de iTunes a otra computadora? Pues deberías hacerlo para no arriesgarte a perder todas las canciones que has estado recopilando durante tanto tiempo. Imagina solo por un momento que sucede. Pues muy probablemente algunos de los temas serían irrecuperables. Desde iCloud puedes hacer pequeñas transferencias, pero cuando se trata de copiar toda la música, se queda corto. Te enseñamos la mejor forma para realizar esta tarea. Apple tiene una herramienta diseñada específicamente para mover datos de una computadora a otra, especialmente cuando acabas de recibir un nuevo equipo y estás actualizando: se llama Asistente de Migración, y es tu mejor opción para una transición sin problemas de los contenidos de iTunes.
No es necesario que descargues una aplicación adicional, ya que el Asistente de Migración se incluye en MacOS de forma nativa. Si estás transfiriendo iTunes a una Mac, puedes usarlo. He aquí cómo empezar:
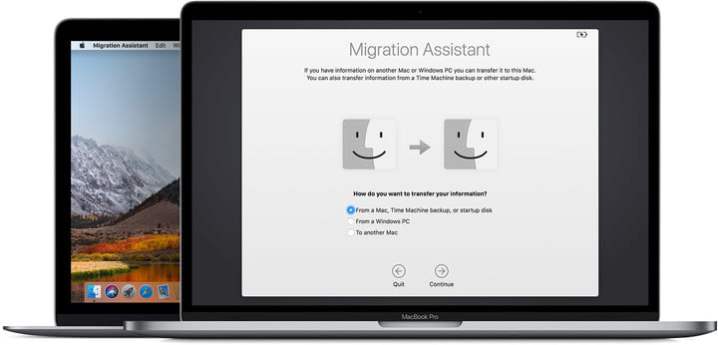
PASO 1: CONSOLIDA TUS ARCHIVOS
Actualiza todo en ambas computadoras para que ejecuten la última versión del sistema operativo y de iTunes. A continuación, realiza las copias de seguridad de los datos que necesites. Prepara tu biblioteca de iTunes abriendo iTunes, seleccionando Archivo, yendo a Biblioteca y eligiendo Organizar Biblioteca.
Aquí verás una opción para Consolidar archivos. Selecciónala para poder hacer una limpieza rápida en tu biblioteca de iTunes y así todo quede preparado para la transferencia.
PASO 2: INICIAR EL ASISTENTE DE MIGRACIÓN
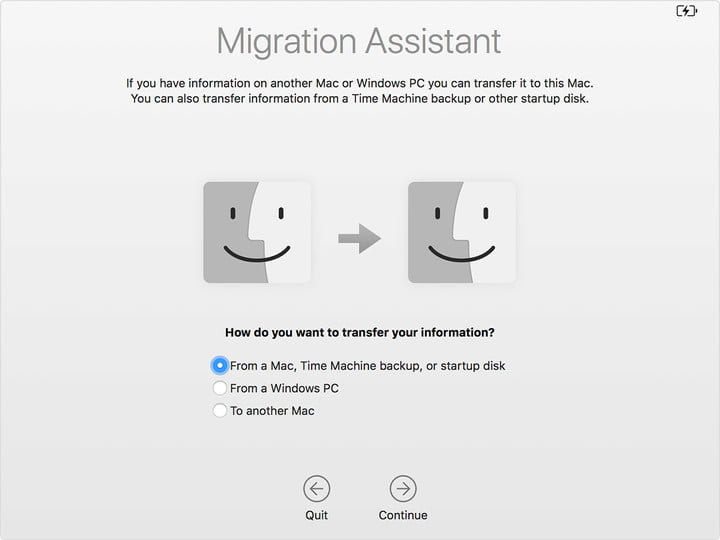
Desde la llegada de MacOS Sierra, todo lo que necesitas es que ambas computadoras estén en la misma red inalámbrica para que funcione el Asistente de Migración. Sin embargo, para una conexión más rápida, es posible que desees utilizar un cable Ethernet en su lugar. De cualquier manera, asegúrate de que ambas están conectadas y listas para empezar a trabajar.
Ve a tu nueva computadora Mac y abre la carpeta Aplicaciones, que puedes encontrar en el Dock. Selecciona Utilidades y, a continuación, Asistente de migración. Después de confirmar que deseas iniciar el proceso, el Asistente de Migración te preguntará si deseas transferir información. Asegúrate de que has seleccionado Desde una Mac, copia de seguridad de Time Machine o disco de inicio. A continuación, selecciona Continuar.
También puedes usar el Asistente de Migración para mover archivos de iTunes desde una PC a una Mac (esto no funciona con computadoras Windows especialmente antiguas, pero mientras tengas Windows 10 debería ir bien). Cuando el Asistente de Migración te pregunte cómo quieres transferir información en tu nueva Mac, asegúrate de elegir la opción que dice Desde una PC con Windows.
PASO 3: MIGRAR A TU VIEJA MAC

Ahora dirígete a tu vieja Mac y abre el Asistente de Migración allí también con el mismo proceso. Sin embargo, en la pantalla del Asistente de Migración, selecciona «A otra Mac» cuando te pregunte cómo deseas transferir la información. A continuación, selecciona Continuar.
Vuelve a tu nueva Mac una vez más. El Asistente de Migraciones debería preguntarte si deseas transferir información desde una Mac, copia de seguridad de Time Machine o un disco de inicio. Aquí debes seleccionar la opción Mac y seleccionar Continuar. Apple puede darte un código de seguridad para que lo confirmes en ambos equipos en este momento, así que asegúrate de que el código aparezca correctamente antes de seguir adelante.
PASO 4: SELECCIONA LOS DATOS QUE DESEAS TRANSFERIR

Una vez que elijas una fuente específica desde la que migrar datos, el Asistente de Migración te pedirá que selecciones la información que deseas transferir. Si se trata de un equipo nuevo, es probable que desees transferir casi todo, por lo que seleccionar todas las opciones es una buena idea. Si estás en una Mac usada y solo quieres transferir iTunes, haz clic en tu perfil de usuario y selecciona tu carpeta Música para empezar. Cuando esté listo para comenzar, selecciona Continuar. El proceso de transferencia puede tardar un poco, especialmente si estás moviendo muchos datos, así que ¡ten paciencia!
Cuando termines, inicia sesión en tu nueva Mac y asegúrate de que todo el contenido de iTunes está ahí. Probablemente tendrás que autorizar a la computadora a utilizar el contenido de iTunes antes de poder reproducirlo.
Como alternativa, utiliza un disco duro externo
¿No te apetece perder el tiempo con el Asistente de Migración? Siempre puedes conectar un disco duro externo y transferir los archivos de música manualmente de una computadora a otra. Si estás moviendo archivos entre una Mac y una PC, también debes asegurarte de que la partición de la unidad está correctamente según tus necesidades.
Esta opción puede tardar un poco más y requiere un espacio suficiente en un disco duro externo. Sin embargo, puede ser tu mejor opción si estás recopilando archivos de música de un número diverso de lugares e incluso formatos, y moviendo tantos como puedas a una cuenta de iTunes.
Esta es también una de las mejores opciones si estás transfiriendo de PC a PC o de Mac a PC, donde el Asistente de Migración no puede ayudarte.



