Ningún disco será lo suficientemente grande para almacenar todos tus juegos. Lo más seguro es que, como todo un gamer experto, tengas tus favoritos y lo que menos quieres es perderlos. Pero el espacio interno de tu consola llegó al límite y no te permite instalar nada. ¿Qué puedes hacer? ¡Fácil! Cambiar el disco duro de la PS4 por una unidad SSD: es más veloz, silenciosa, segura y asequible. Estamos convencidos de que notarás la diferencia.

SSD vs. HDD
Antes de cambiar el disco duro de la PS4 por una unidad SSD, probamos el disco duro que viene con el sistema midiendo la cantidad de tiempo que la PS4 necesita para arrancar en la pantalla cuando el sistema operativo pide que se pulse el botón PS del mando. Lo probamos dos veces y obtuvimos tiempos de 27 segundos y 24.9 segundos.
Una vez que retiramos el disco duro de la PS4 y realizamos la tarea que estamos a punto de llevar a cabo, volvimos a realizar las pruebas de arranque. Tenemos tiempos de arranque de 19.2 y 19.4 segundos con la SSD integrada. Por lo tanto, el arranque es entre 5 y 8 segundos más rápido con una unidad SSD que con el disco duro mecánico con el que se entrega la PlayStation 4.
Si no crees que esto sea significativo, recuerda que cargar juegos guardados, los niveles de carga y otras tareas también serán mucho más rápidas. Con el tiempo, esos segundos obtenidos harán que tu PS4 vaya mucho más veloz.
Cómo instalar una unidad SSD en una PS4
Primero, necesitas reunir algunos materiales:
- Un destornillador de estrella (tipo Phillips)
- Una unidad SSD de 2.5 pulgadas (de más de 160 GB y no más de 9.5 mm de grosor).
- Dos memorias USB
Asegúrate de guardar los archivos del juego en una de las memorias USB a través del menú Ajustes de la PS4. Desde allí, ve a Gestión de los datos guardados de la aplicación>Datos guardados en el almacenamiento del sistema>Copiar al dispositivo de almacenamiento USB.
Si eres suscriptor de PlayStation Plus, también puedes subir tus partidas guardadas a la nube, en vez de en la memoria USB; así solo tendrás que descargarlas de nuevo una vez que tengas instalada la nueva unidad.
Paso 1

Coloca la PlayStation 4 sobre una superficie segura y presiona hacia abajo en el lado brillante y negro del panel superior. Con la parte frontal del sistema mirando hacia ti, desliza el panel hacia la izquierda. Debe sacarse sin problemas, ya que no lleva tornillos.
Paso 2

Retira el tornillo situado en la parte delantera de la PS4, que mantiene el compartimento del disco duro cerrado. Es fácil de identificar, porque lleva los mismos botones de círculo, X, cuadrado y triángulo de los mandos de la PlayStation 4. Es un tornillo de estrella (tipo Phillips), pero puede que necesites un destornillador un poco más pequeño de lo habitual para sacarlo sin problemas.
Paso 3

Tira de la base del disco duro hacia ti y extrae el disco duro de la PS4. Debería sacarse hacia afuera.
Paso 4

Una vez que sacas el disco duro, descubrirás que aún está protegido por una caja de metal que está cerrada con cuatro tornillos negros. Estos tornillos están ubicados a los lados de la caja, hay dos en cada lado. Sácalos con un destornillador de estrella estándar.
Paso 5

Saca el disco duro de la PS4 fuera de la caja.
Paso 6

Coloca la unidad de estado sólido de 2.5 pulgadas en la caja y oriéntala de la misma manera que la unidad original de la PS4. Para que te hagas una idea, en la imagen de arriba juntamos las dos, una encima de la otra. Observa cómo los puertos traseros de cada unidad se ven exactamente iguales y están en los mismos lugares.
Paso 7

Atornilla la SSD en la caja de metal con los cuatro tornillos negros que retiraste antes.
Paso 8

Introduce la caja con el disco duro nuevo en el compartimento del disco duro original de la PS4.
Paso 9

Cierra el compartimento del disco duro de la PS4 con el mismo tornillo que retiraste para abrirla, utilizando una pequeña punta de estrella.
Paso 10

Coloca el panel superior de la PS4 de nuevo en el sistema. A continuación, conecta tu PS4, pero no la vuelvas a encender todavía. Aquí es donde necesitarás la otra memoria USB.
Paso 11
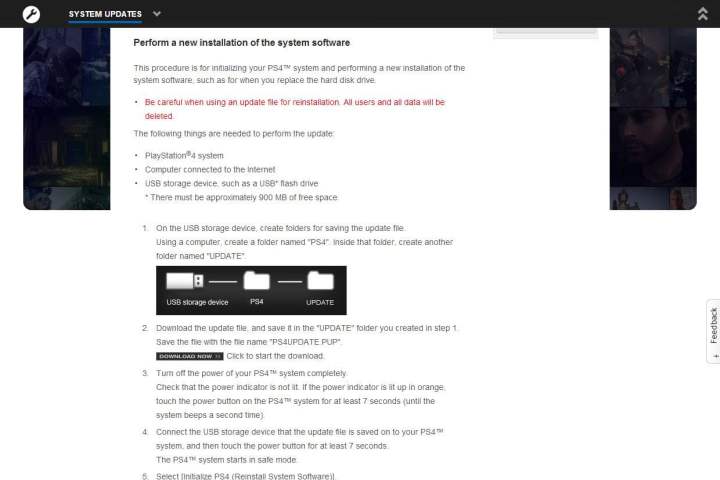
Utilizando una computadora, descarga el último archivo de actualización del sistema operativo PS4 visitando la web de Sony y haciendo clic en el enlace «Descargar ahora». Esto te asegurará que obtendrás la última versión.
Paso 12

Introduce la otra memoria USB en la computadora. Ábrela y crea una carpeta en ella llamada «PS4». A continuación, abre la carpeta PS4 y crea otra carpeta en el interior de esta llamada «UPDATE».
Paso 13

Una vez que se termine de descargar el archivo de actualización del sistema operativo PS4 (que se llama PS4UPDATE.PUP), arrástralo a la memoria USB y guárdalo en la carpeta UPDATE. Recuerda, la carpeta UPDATE debe estar dentro de la carpeta PS4 en tu memoria USB para que este proceso funcione.
Paso 14

Expulsa la memoria USB de la computadora de forma segura y conéctala a uno de los puertos USB ubicados en la parte frontal de la PS4. Son los mismos puertos que puedes utilizar para conectar el mando DualShock 4.
Paso 15

Mantén pulsado el botón de encendido de tu PS4 entre 7 y 10 segundos hasta que escuches dos pitidos. Esto la forzará a arrancar en Modo a prueba de fallos.
Paso 16
Una vez en el menú Modo a prueba de fallos de la PS4, selecciona la opción «Inicializar PS4 (Reinstalar software del sistema)», que debería ser la séptima opción de la lista en la parte superior de la pantalla. Tu PS4 escaneará la memoria USB que conectaste en busca del archivo de actualización que descargaste a través de la computadora. Puede tardar entre 20 y 30 segundos, pero la siguiente pantalla que aparece te llevará a través de unas sencillas instrucciones sobre cómo instalar el sistema operativo de la PS4 en la unidad SSD que acabas de colocar en la consola. Esta parte del proceso no es complicada en absoluto. Solo tendrás que presionar el botón X en el mando de la PS4 varias veces.
Una vez que el sistema operativo de la PS4 esté instalado, ¡estará lista para empezar!
Todo lo que tienes que hacer después es copiar los archivos del juego que has guardado en tu otra memoria USB a la nueva unidad SSD de la PS4. Para ello, conecta la memoria USB a tu PS4, abre el menú Ajustes de la consola y ve a Gestión de los datos guardados de la aplicación> Datos guardados en el dispositivo de almacenamiento USB>Copiar al almacenamiento del sistema.
Cómo instalar un SSD en una PlayStation 4 Pro
El procedimiento para cambiar el disco duro de la PlayStation 4 Pro es muy similar al que vimos anteriormente, con solo algunas diferencias menores. Por suerte, esas diferencias facilitan el proceso. Además, puedes aprovechar las velocidades SATA III, siempre y cuando estés equipado con el equipo adecuado. Los pasos para hacerlo con el nuevo modelo «Slim» de PlayStation 4 son muy similares, pero si necesita imágenes para ayudarte, PlayStation tiene información para ese sistema específico en su sitio web.
Para instalar un nuevo disco duro en una PS4 Pro, aún necesitarás un destornillador Phillips o de cruz, un par de unidades flash USB y un SSD de 2.5 pulgadas de más de 160 GB y de un grosor de hasta 9.5 mm. Recuerda que, si tienes una cuenta de PlayStation Plus, puedes hacer una copia de seguridad de tus datos guardados en la nube en lugar de hacerlo en una de las dos unidades flash.
Con tus archivos guardados y respaldados, estás listo para realizar una cirugía en su PS4.
Paso 1

Coloca la PS4 Pro en una superficie plana y estable y en su parte posterior, de modo que los agarres de goma con la marca PlayStation en su parte inferior estén hacia arriba.
Paso 2

Localiza la pestaña de plástico que está justo a la izquierda del puerto Ethernet. Saca la etiqueta de plástico con los dedos o con un cuchillo pequeño. Verás el soporte o carrito del disco duro de metal, fijado en su lugar por un solo tornillo.
Paso 3

Desatornilla la unidad, luego deslízala hacia ti tomándola firmemente por los costados.
Paso 4

Saca el disco duro interno de 1TB de su caja desenroscando los cuatro tornillos ubicados en los lados derecho e izquierdo. Presta mucha atención a la orientación del disco duro; deberás instalar tu SSD en el mismo ángulo.
Paso 5

Con el disco duro ya fuera de su carrito, llega la hora del SSD. Inserta la unidad de estado sólido en el carrito con la misma orientación que el disco duro original, con los conectores y presumiblemente el logotipo hacia arriba.
Paso 6

Una vez puesto en el carrito, deberás atornillar el SSD con el mismo destornillador de cruz que usaste antes.
Paso 7

Es posible que debas sostener un poco la SSD para alinear los tornillos con los orificios del carrito y los orificios de la propia SSD. Para obtener los mejores resultados, comienza con dos tornillos colocados diagonalmente uno del otro.
Paso 8

Desliza el carrito de la unidad de nuevo en la PS4 Pro, de la misma manera que la sacaste. A continuación, querrás volver a colocar el tornillo grande (el primero que sacaste).
Paso 9

Vuelve a colocar la cubierta de plástico en la parte superior del carrito de metal. Esto puede tomar algo de tiempo, pero eventualmente notarás que ésta vuelve a su posición aplicando un poco de fuerza.
Paso 10

El SSD ya se ha instalado, pero no te emociones demasiado: aún necesitas inicializar el firmware de la PS4 Pro.
Paso 11

Con una computadora, descarga el último archivo de actualización del sistema operativo PS4 yendo al sitio de Sony y haciendo clic en el enlace «Descargar ahora». Esto asegurará que obtengas la última versión.
Paso 12

Conecta tu otra unidad flash USB a tu computadora. Ábrelo y crea una carpeta en la unidad llamada «PS4». Luego, abre la carpeta PS4 y crea otra carpeta llamada «ACTUALIZACIÓN».
Paso 13

Una vez que termines de descargar el archivo de actualización del sistema operativo PS4 (que se llama PS4UPDATE.PUP), arrástralo a tu unidad flash y colócalo en la carpeta ACTUALIZAR. Recuerda: la carpeta ACTUALIZACIÓN debe estar dentro de la carpeta PS4 en tu unidad flash para que este proceso funcione.
Paso 14

Expulsa tu unidad flash de su computadora de manera segura y conéctela a uno de los puertos USB frontales de su PS4. Estos son los mismos puertos en los que puedes conectar tu controlador DualShock 4.
Paso 15

Mantén presionado el botón de encendido de tu PS4 entre 7 y 10 segundos hasta que escuches dos pitidos. Esto te obligará a arrancar el modo seguro.
Paso 16
Una vez que estés en el menú Modo seguro de PS4, selecciona la opción «Inicializar PS4 (Reinstalar el Software del Sistema)», que debería ser el séptimo en la lista desde la parte superior de la pantalla. Tu PS4 escaneará la unidad flash que conectaste para el archivo de actualización que descargaste usando tu computadora. Puede tomar entre 20 y 30 segundos, pero la siguiente pantalla que aparece te guiará a través de algunas instrucciones simples sobre cómo instalar el sistema operativo de la PS4 en el SSD que acabas de colocar en la consola. Esta parte del proceso no es complicada en absoluto; solo tendrás que presionar el botón X en tu controlador PS4 varias veces.
Paso 17
Para cargar tus archivos guardados, conecta la unidad flash USB con tus archivos guardados en la parte frontal de tu PS4, abre el menú de Configuración de la consola, ve a Administración de datos guardados de la aplicación, luego Datos guardados en el dispositivo de almacenamiento USB. Selecciona «Copiar al almacenamiento del sistema» y tus datos se reinstalarán.
*Actualizado por José Luis Plascencia el 14 de mayo de 2020.



