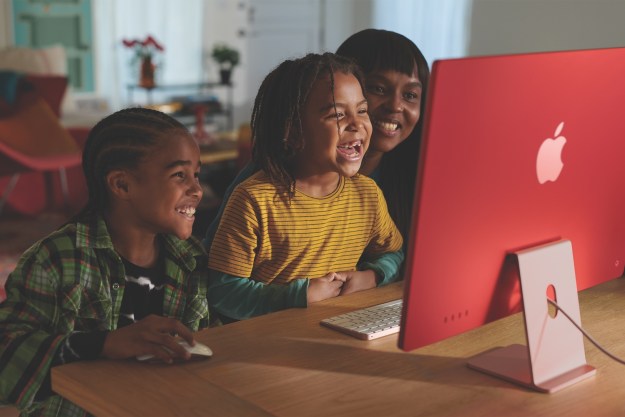Si has actualizado tu Mac a macOS Catalina, es posible que experimentes un error frustrante en las Preferencias del sistema, donde se te pide repetidamente que actualices la configuración de tu ID de Apple. No importa cuántas veces lo intentes, ese pequeño icono rojo «1» en el Dock no desaparecerá, y te molestará constantemente para actualizar tu configuración. Te explicamos la solución al problema de ID en el sistema operativo macOs Catalina.
Afortunadamente, hay algunas soluciones que puedes probar, que pasan desde las simples (cerrar sesión en iCloud) hasta las más complejas (eliminar elementos corruptos del llavero). Pero no temas, ya que todos los pasos son fáciles de seguir y no son particularmente complejos.
Primero, intenta la solución tradicional
Cuando veas este error por primera vez, Apple te indicará que sigas las instrucciones en pantalla para solucionarlo. Puede ser que haciéndolo lo soluciones y siempre vale la pena intentarlo primero. Si no funciona, prueba con los pasos más abajo en este artículo.
Paso 1: Abre Preferencias del sistema, haz clic en ID de Apple, luego haz clic en Descripción general en la columna de la izquierda.

Paso 2: Verás un triángulo de advertencia amarillo con «Actualizar configuración de ID de Apple» al lado. Haz clic en Continuar.
Paso 3: Aparecerá una ventana que te indica que «algunos servicios de la cuenta no estarán disponibles hasta que inicie sesión nuevamente». Haz clic en Continuar.

Paso 4: en la siguiente ventana, introduce tu contraseña de ID de Apple y haz clic en Aceptar.
Paso 5: espera unos segundos; la siguiente ventana puede tardar un poco en aparecer. Cuando lo haga, se te pedirá tu contraseña de Mac. Introdúcela y haz clic en Aceptar.
Paso 6: Finalmente, si tienes un iPhone o iPad, es posible que se te solicite tu contraseña. Si es así, introdúcela y haz clic en Aceptar.

Paso 7: Si todo salió según el plan, la configuración de tu ID de Apple ahora debería actualizarse.
Salirse de iCloud
Es posible que el tutorial anterior solo proporcione una solución temporal y que el error regrese en poco tiempo. Si todavía tienes este problema, puedes ser útil cerrar sesión en iCloud.
Paso 1: Abre las Preferencias del sistema, luego haz clic en Apple ID.
Paso 2: en la parte inferior de la ventana, haz clic en Cerrar sesión.

Paso 3: se te preguntará si deseas conservar una copia de sus datos de iCloud en tu Mac. Asegúrate de que las casillas de verificación estén marcadas junto a todas las entradas en esta lista, luego haz clic en Conservar una copia. Si usas Fotos de iCloud, también se te puedes solicitar que debas terminar de cargar tus fotos; haz clic en Continuar actualizando y espera a que termine.
Paso 4: A continuación, se te pedirá tu contraseña de ID de Apple para desactivar Find My Mac. Introdúcela y haz clic en Continuar.
Paso 5: Una vez que hayas cerrado la sesión, verás una pantalla que explica qué es una ID de Apple y te permite volver a iniciar la sesión. En su lugar, reinicia tu Mac.

Paso 6: Una vez que tu Mac se haya reiniciado, vuelve a abrir Preferencias del sistema y haz clic en Iniciar sesión donde solía estar el botón ID de Apple.
Paso 7: Introuce tu ID de Apple y haz clic en Siguiente, luego introduce tu contraseña y haz clic en Siguiente nuevamente. Cuando se te solicite, ingresa la contraseña de tu Mac también.

Paso 8: se te preguntará si deseas fusionar la información en tu Mac con la almacenada en iCloud. Haz clic en Fusionar.
Paso 9: Finalmente, tu Mac te pedirá que vuelvas a habilitar Find My Mac. Haz clic en Permitir.
Paso 10: El sistema ahora volverá a iniciar sesión en iCloud y ya no deberías recibir alertas que te indiquen que actualice la configuración de tu ID de Apple.
Borrar archivos corruptos del llavero
Si todavía persisten las alertas de actualizar la configuración de tu ID de Apple, es posible que tu Llavero se haya dañado. Afortunadamente, no tendrás que perder tus inicios de sesión activos para resolver este problema.
Paso 1: Abre las Preferencias del sistema, luego haz clic en Apple ID.
Paso 2: haz clic en iCloud en la columna de la izquierda, luego desplázate hacia abajo hasta Llavero. Desmarca la casilla de verificación a tu izquierda para deshabilitarla.

Paso 3: se te preguntará si deseas conservar una copia de tus contraseñas y tarjetas en tu Mac. Haz clic en Mantener en esta Mac.

Paso 4: abre una ventana del Finder y haz clic en Ir > Ir a la carpeta. En la ventana que aparece, escribe «~ / Library / Keychains» y haz clic en Ir.

Paso 5: en esta carpeta, verás una sección con una larga cadena de números y letras al azar, además de varios archivos sueltos. Mueve la carpeta con el nombre aleatorio a tu escritorio, pero mantén todo lo demás en su lugar.
Paso 6: Ahora vuelve adonde previamente desactivaste Llavero en Preferencias del Sistema y vuelve a habilitarlo.
Paso 7: reinicia tu Mac y el error debería resolverse. Si ya no ves el error, puedes eliminar la carpeta que movió a tu escritorio.
Recomendaciones del editor
- Apple soluciona el problema del ‘toque fantasma’ en los Apple Watch más antiguos
- ¿Qué significa el punto verde en la pantalla de tu celular?
- ¿Te sale la rueda de colores en tu Mac? Sigue estos consejos para que no se quede pasmada
- iOS 17.2 acaba de llegar: estas son las novedades de la gran actualización del iPhone
- Apple lanza actualizaciones de seguridad para iOS, iPadOS y macOS