Algunas ventanas emergentes pueden presentar una amenaza potencial a tu equipo, mientras que otras son completamente inofensivas y hasta útiles. Cuando quieres recibir notificaciones de tu sitio web favorito o acceder a páginas importantes, los bloqueadores de pop-ups pueden ser un inconveniente; es por esto que a continuación te vamos a explicar cómo habilitar ventanas emergentes en Mac sin importar qué navegador estés utilizando.
Te va a interesar:
- Cómo activar las notificaciones en Chrome
- Cómo hacer una captura de pantalla en Mac
- Cómo usar los atajos en Windows
Cómo habilitar ventanas emergentes en Mac
Habilitar ventanas emergentes en Safari
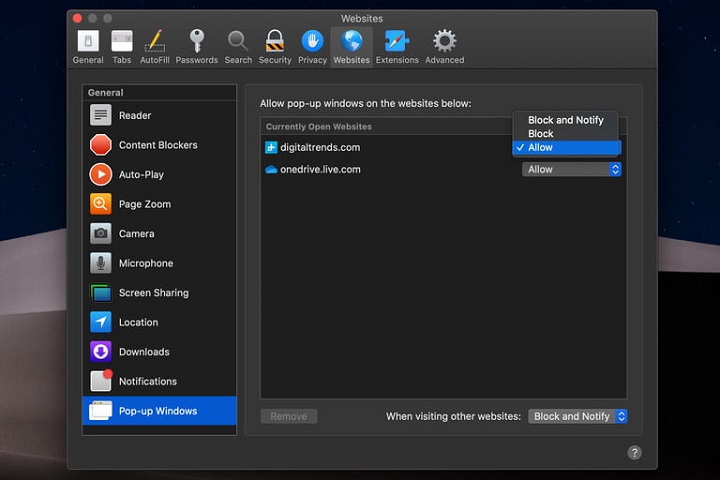
El navegador predeterminado de tu Mac hace que la gestión de ventanas emergentes sea muy sencilla. Esto es todo lo que debes que hacer.
Paso 1: cuando estés en una ventana de Safari, dirígete a la esquina superior izquierda de tu Mac y selecciona Safari, luego selecciona Preferencias.
Paso 2: en una ventana emergentes, haz clic en la pestaña Websites en la parte superior, seguido por Pop up Windows a la izquierda.
Paso 3: para habilitar ventanas emergentes en un sitio web específico, haz clic en el menú junto al nombre del sitio web y pulsa Permitir. Si quieres permitir las ventanas emergentes en todos los sitios web, selecciona Permitir en el menú junto a Cuando Visites Otros Sitios Web ubicado en la parte inferior.
Finalmente, cuando Safari bloquea activamente un pop up, aparece una pequeña notificación en la barra de direcciones del navegador que te avisa lo que eso sucedió. Si necesitas que esta ventana emergente habilite una función, puedes recuperarla. Solo haz clic en la notificación y Safari te dará una opción para ver el pop up.
En general no es una gran forma de gestionar las ventanas emergentes, pero es útil si ocasionalmente vez una pop up, pero no quieres cambiar las configuraciones en forma permanente.
Habilitar ventanas emergentes en Firefox

Firefox es también un navegador muy habitual para los usuarios de Mac, especialmente desde que se modernizó con la actualización Quantum. Así que si usas Firefox, estos son los pasos que debes seguir para habilitar las ventanas emergentes.
Paso 1: en una ventana de Firefox, selecciona Firefox en la parte superior izquierda, seguido por Preferencias.
Paso 2: busca el panel de Privacidad y Seguridad, y luego una sección llamada Permisos.
Paso 3: deberías ver un apartado llamado Bloquear Ventanas Emergentes con una casilla de verificación al lado. Desmarca esta casilla para activar completamente las ventanas emergentes.

Paso 4: es posible que no desees activar todas las ventanas emergentes, especialmente en las webs menos fiables o cuando te molestan. Como alternativa, también puedes optar por hacer clic en Excepciones. Esta acción abrirá una nueva ventana en la que podrás introducir una web específica en la que se permitirán ventanas emergentes. Copia la dirección de la web de la barra de direcciones (mejor la de la página principal para que el cambio se aplique a todo el sitio web) y pégala en la ventanita correspondiente en Excepciones, luego selecciona Permitir y Guardar Cambios. Puedes añadir tantas webs como desees en este apartado de excepciones y eliminarlos cuando quieras.
Habilitar ventanas emergentes en Chrome
Chrome es un navegador popular entre usuarios de Android y Mac por igual. Los pasos ilustrados abajo explican primero, cómo Chrome gestiona las ventanas emergentes y segundo, cómo puedes administrarlas en forma manual.
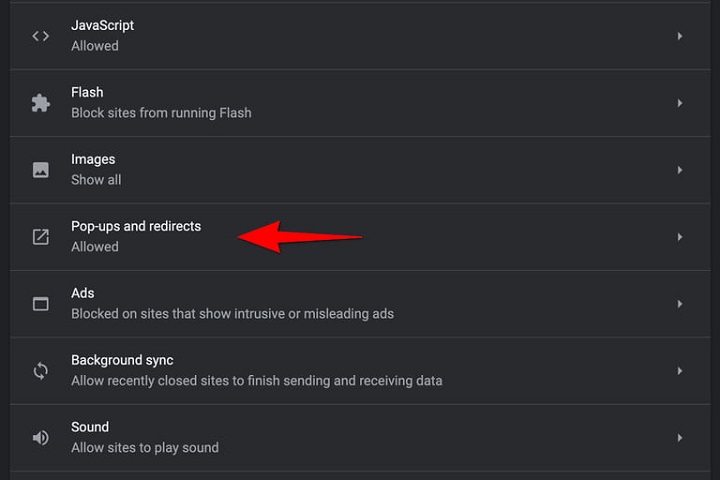
Paso 1: abre una ventana del navegador Chrome y haz clic en Chrome en la esquina superior izquierda, seguido por Preferencias en el menú resultante.
Paso 2: se abrirá una pestaña de Configuraciones. A la derecha verás una lista de opciones, con Privacidad y Seguridad entre ellas, haz clic ahí.
Paso 3: ve hacia abajo y haz clic en Ventanas Emergentes y Redirigir. Verás una página nueva con la opción para activar Bloqueado (Recomendado) y Permitido. Cambia a Permitido para que habilite todas las ventanas emergentes.

Paso 4: esta sección también tiene una opción llamada Permitir donde puedes listar los sitios específicos en los que quieras habilitar las ventanas emergentes. Si tienes otra lista de sitios permitidos, las puedes copiar y pegar en Chrome y se guardarán.
Paso 5: también te da la opción de permitir automáticamente las ventanas emergentes de cualquier sitio que visites en Chrome. Cuando una página en Chrome bloquea las ventanas emergentes, verás un pequeño icono en la barra de direcciones llamado Pop up blocked (bloqueador de ventanas emergentes), que parece una ventana con una X. Puedes hacer clic en este icono para permitir todas las ventanas emergentes o elegir permitir ventanas emergentes de ese sitio en particular.
Nota: también puedes acceder a las configuraciones de pop ups entrando a chrome://settings/content/popups en la barra de direcciones.
¿Qué pasa con las aplicaciones de terceros?

También puedes utilizar aplicaciones de terceros que bloquean los anuncios, como Adblock Plus, para deshacerte de ellos y de las ventanas emergentes. Estas aplicaciones suelen crear un pequeño icono en la barra de herramientas de tu navegador que muestra cuántos anuncios están siendo bloqueados, etc.
Es posible que también tengas que habilitar ventanas emergentes en estas aplicaciones (intentan identificar ventanas emergentes fiables, pero no siempre funcionan), por lo que cuando llegues a un sitio en el que necesites ventanas emergentes, haz clic en el icono de AdBlock y busca la forma de añadir el sitio a tu propia lista blanca o de deshabilitar el bloqueo para ese sitio específico. La mayoría de las aplicaciones de bloqueo de anuncios deberían permitirte hacer esto: es un paso importante que no debes olvidar.



