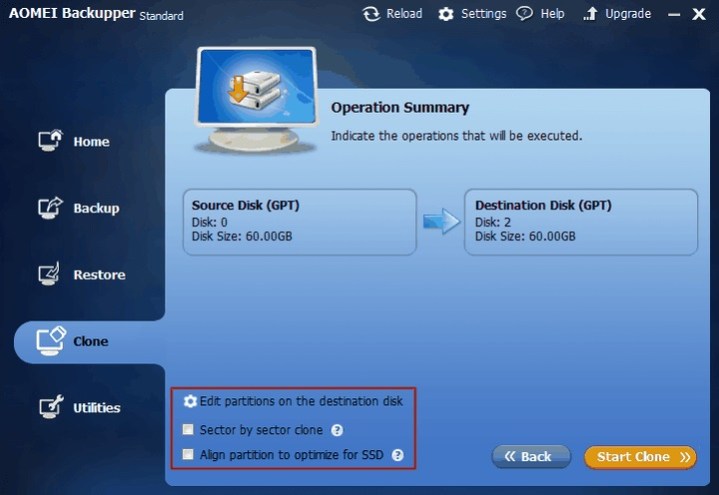Si tienes que reemplazar tu disco duro (o si deseas aprovechar una unidad más rápida, ligera y económica) pasar tu sistema operativo a una unidad de estado sólido (SSD) te facilitará la vida. A pesar de que ciertamente el sistema operativo de Microsoft no facilita el proceso, si sigues estas instrucciones no tendrás problemas para mover Windows 10 a SSD.
Te va a interesar:
Nota: Esta guía está diseñada principalmente para personas que sólo cambian unidades. Puede funcionar si estás actualizando o construyendo una computadora, dependiendo de tu configuración. Sin embargo, es casi seguro que no servirá para ningún proyecto de virtualización, aunque puedes encontrar esos servicios si estás dispuesto a pagarlos.
Paso 1: prepara tu computadora
Antes de copiar y mover cualquier cosa, es importante asegurarte de limpiar tus archivos para que la transición sea lo más rápida e indolora posible. Afortunadamente, Windows viene con su propia herramienta de limpieza, que te recomendamos usar antes de continuar.
Simplemente busca Liberador de espacio en disco en la barra de búsqueda de Windows y haz clic en el enlace correspondiente. Una vez abierto, deberías ver un cuadro con una lista de tipos de archivos, que te permite verificar los archivos de los que deseas deshacerte.
En este caso, debes marcar la mayoría, porque se trata de clasificaciones de archivos que no necesitas, como archivos temporales o datos de la Papelera de reciclaje. Siempre es una buena idea confirmar dos veces, en caso de que haya algo que desees conservar.
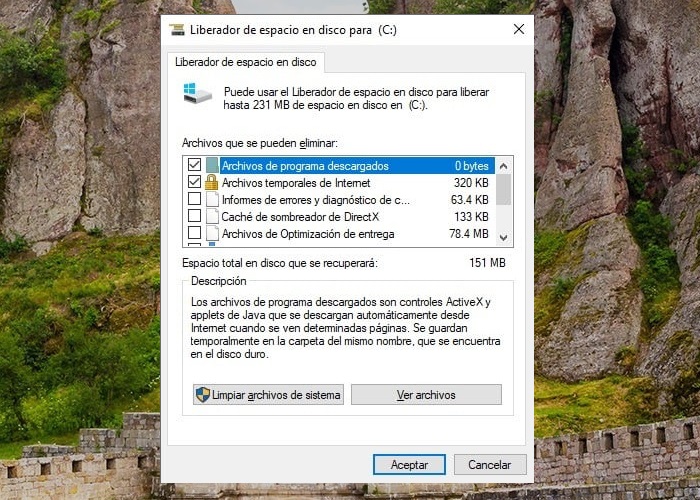
Haz clic en Limpiar archivos del sistema cerca de la parte inferior de la ventana. Esto agrega algunos archivos adicionales que es posible que desees eliminar, como Instalaciones de Windows, que pueden ser bastante pesadas, especialmente si formas parte del programa Windows Insider de Windows 10.
Nota: Cuando la herramienta Liberador de espacio en disco cambia para incluir tipos de archivos del sistema, restablece los cambios que hayas realizado.
Presiona OK para ejecutar la herramienta, lo que eliminará toda la basura de tu sistema. Incluso varios GB de datos, el proceso no debería demorar demasiado.
Paso 2: instala una herramienta de migración
Windows 10 no ofrece un método fácil para clonar o intercambiar tu sistema operativo a un nuevo disco duro. La buena noticia es que hay muchas aplicaciones que te permiten hacer exactamente eso.
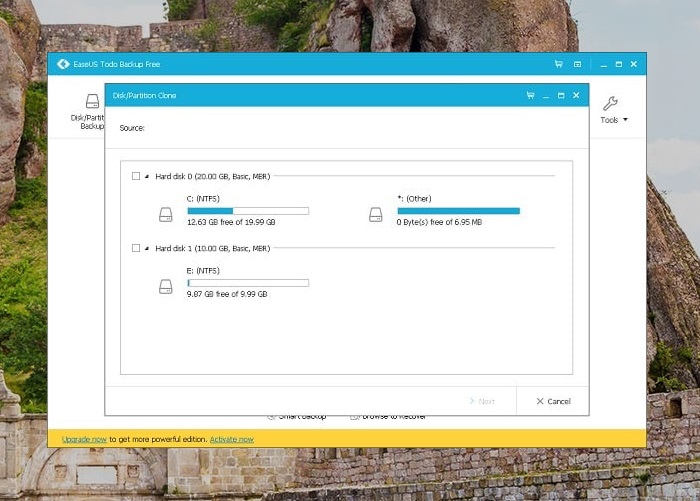
Por lo general, se trata de programas para realizar respaldos que incluyen funciones de clonación específicamente diseñadas para mover Windows 10 entre discos. Hay bastantes para elegir, pero a continuación hay varias opciones gratuitas que recomendamos.
- EaseUS Todo Backup Free 13.0: el nombre largo esconde una robusta herramienta de respaldo, que cuenta con una interfaz amigable, tanto para los usuarios avanzados de Windows como para los recién llegados.
- EaseUS Partition Master Professional 15.0: una versión más profesional con mejores herramientas de gestión de datos, para quienes son más experimentados y desean un mayor control sobre el proceso de migración. Sin embargo, asegúrate de optar por la versión de prueba gratuita, que debería ser suficiente.
- AOMEI Backupper Standard 6.4: una solución de respaldo a largo plazo con una interfaz animada. Esta aplicación es una excelente elección si te gusta la idea de usar herramientas de respaldo y clonación para proyectos futuros, pero no tiene ninguna solución actual.
Una vez que hayas descargado la aplicación que te guste, es un buen momento para hacer una copia de seguridad de sus datos en caso de que algo salga mal. Ejecútala y revisa el menú principal.
Todas las herramientas antes mencionadas tienen una barra lateral clara y un menú superior con opciones que incluyen Copia de seguridad o Herramienta de copia de seguridad.
Elige la opción adecuada y selecciona dónde deseas hacer una copia de seguridad de tus archivos. Luego espera el tiempo necesario, antes de pasar al procedimiento de migración.
Probablemente no tengamos que decirlo, pero no debes hacer una copia de seguridad de tus datos en el disco duro que estás utilizando para la migración. Usa un disco duro externo o especifica un servicio de respaldo en la nube.
Paso 3: elige tu unidad de destino
Conecta tu nuevo disco duro o el antiguo, dependiendo de cómo o por qué estés migrando, a tu computadora. Tienes una variedad de opciones para conectar un nuevo disco duro interno, pero el más común es SATA.

Los cables SATA son planos, a menudo de color rojo, y los conectores tienen una curva en forma de L en un extremo. Encuentra una ranura libre en tu tarjeta principal para conectar la unidad y un cable de alimentación de repuesto que salga de la fuente de poder y debería estar en funcionamiento. Un SSD externo, por otro lado, generalmente usará una conexión USB u otra opción más simple.
Abre la aplicación de respaldo elegida. En el menú principal, busca la opción que diga Migrar SO a SSD/HDD, Clonar o simplemente Migrar. Esto debería abrir una nueva ventana donde el programa detectará las unidades conectadas a tu computadora y solicitará una unidad de destino. Asegúrate de elegir tu nuevo SSD u otra unidad como destino y asegúrate de que la unidad de destino tenga suficiente espacio.
Esta ventana también debería proporcionar información útil sobre los datos en cada unidad: el ejemplo a continuación es de EaseUS Partition Manager, el de arriba es del Backupper de AOMEI.

Paso 4: ajusta el tamaño de la partición
Estas herramientas de respaldo generalmente te darán opciones para ajustar las particiones personalizadas. Podrás eliminar particiones en la unidad de destino, lo que deberías hacer si esta ha sido utilizada antes o ha sido configurada para funcionar con un dispositivo diferente de fábrica.
Si no estás seguro, es una buena idea eliminar las particiones, solo para estar seguro. También tendrás la opción de elegir cómo se dimensionan las particiones cuando se migran. Puedes optar por hacer una copia sin cambiar el tamaño, pero esta suele ser una mala elección que no aprovecha la herramienta.
En su lugar, elige la alternativa para ajustar y optimizar las particiones a la nueva unidad: optimizar, cambiar el tamaño o comandos similares son lo que deberías tener en cuenta.
El asistente de clonación del programa se hará cargo. Revisa las unidades e inicia el proceso de migración. Confirma que deseas continuar y el software te avisará cuando haya terminado.
Esto puede llevar algo de tiempo, por lo que asegúrate de que los cables de alimentación estén conectados y que los discos duros más antiguos tengan mucho espacio para «respirar», para evitar que se sobrecalienten.
Cuando se complete la migración, reinicia tu computadora y verifica si todo funciona. La aplicación debería solicitarte que lo hagas o puedes optar por reiniciar automáticamente después de que se complete el proceso de migración.
Luego, puedes eliminar la herramienta de copia de seguridad o conservarla para una mayor administración de datos.