El filtro de luz azul es un elemento sumamente importante de tu experiencia al trabajar con una computadora, ya que pasar una gran porción del día con los ojos fijos en una pantalla puede afectar tu ciclo de descanso y los ritmos naturales de tu cuerpo, perjudicando con el tiempo tu salud. Normalmente las computadoras incluyen un filtro incorporado que puedes aprovechar; si no sabes cómo, aquí te explicamos cómo utilizar un filtro de luz azul en PC o Mac. También te hablaremos de la opción de descargar una app con el mismo fin desde las tiendas Google Play o iOS.
Te va a interesar:
- Cómo calibrar el monitor de tu computadora
- Cómo limpiar la pantalla de la computadora portátil
- Cómo reparar pixeles muertos
¿Cuál es el problema con la luz azul?

Está comprobado que la luz azul que emana desde la PC o Mac no es buena para nuestro organismo, ya que afecta nuestro ritmo circadiano y, en especial, nuestro sueño.
El ritmo circadiano es un ciclo de procesos biológicos que está determinado en parte por la cantidad de luz y oscuridad a la que están expuestos nuestros cuerpos. En el entorno más natural, es decir, cuando solo estamos expuestos a la luz solar, nuestras retinas son capaces de detectar cuándo el sol se oculta y el medioambiente se vuelve más oscuro. Esta acción, a su vez, induce a nuestro hipotálamo a decirle al cuerpo que produzca melatonina y otras hormonas del sueño y que reduzca la temperatura de nuestro cuerpo.
Sin embargo, cuando utilizamos iluminación artificial para prolongar nuestro día, nuestros cuerpos se confunden y las diversas señales del sueño se interrumpen. Lo peor de todo es que la luz azul emitida por luces fluorescentes y LED, como las que se encuentran en las pantallas de nuestros dispositivos, son las que nos hacen estar más hiperactivos y no nos permiten producir melatonina.
Es por eso que usar un filtro es tan importante.
Windows 10
Microsoft agregó una característica de limitación de luz azul a Windows 10 en la Actualización de creadores, que se lanzó en abril del 2017. Esta función llamada Night Light, cambia la pantalla de Windows 10 para mostrar colores más cálidos que reducen la cantidad de luz azul que se emite.
Activar la función de luz nocturna es un proceso bastante simple.
Paso 1: haz clic con el botón derecho en el botón Inicio y selecciona Configuración en el menú Usuario avanzado. Alternativamente, puedes presionar las teclas Windows + X y luego hacer clic en Configuración.
Paso 2: elige Sistema en el menú.
Paso 3: selecciona Pantalla en el menú de la izquierda. Desplázate hacia abajo a la derecha y activa la configuración de Night Light.

Para configurar la función Night Light, haz clic en Configuración Night Light. Las opciones de configuración incluyen la posibilidad de encender la luz nocturna inmediatamente, ajustar la temperatura del color mientras la función está habilitada y programar cuándo se encenderá y apagará.
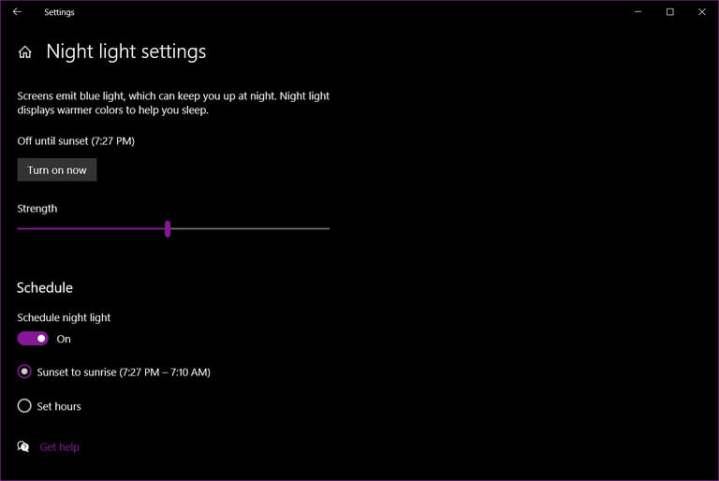
Para configurar el horario, activa la opción Programar Night Light. Luego, puedes elegir si quieres que la luz nocturna se encienda al atardecer y al amanecer, dependiendo de la ubicación, o establecer la hora manualmente haciendo clic en Establecer horas y eligiendo cuándo se debe encender y apagar la función.
Cuando enciendas la función por primera vez, notarás el cambio de color inmediatamente. Después de un tiempo, tus ojos se adaptarán al cambio. Sin embargo, al reducir la cantidad de luz azul, la función Night Light limitará el impacto del uso de tu PC con Windows 10 a altas horas de la noche. Por eso, te resultará más fácil dormir y tu sueño podría ser más profundo y reparador.
macOS
Presentada por primera vez en iOS, Apple trajo Night Shift a MacOS en MacOS Sierra en marzo de 2017.
Al igual que con Windows 10, la función es lo suficientemente fácil de encender y configurar según tus gustos.
Paso 1: haz clic en el logotipo de Apple en la esquina superior izquierda y selecciona Preferencias del sistema en el menú desplegable. Alternativamente, haz clic en el icono de Preferencias del sistema en el Dock.
Paso 2: selecciona Pantallas, luego haz clic en la pestaña Cambio nocturno.
Paso 3: haz clic en la pestaña Night Shift en la siguiente ventana emergente.
En esta página, puedes configurar cuándo se ejecutará automáticamente la función Turno de noche, si quieres que se encienda con la salida del sol del día siguiente y hasta configurar la temperatura de color según tus preferencias. En términos de programación, puedes dejar que MacOS lo encienda y apague al atardecer y al amanecer según tu ubicación, o puedes establecer un horario personalizado.

Al igual que con la función de Night Light de Windows 10, Night Shift hará que los colores de tu pantalla sean más cálidos y reducirá la cantidad de luz azul que se emite. Pruébalo para ver si mejora tus hábitos de sueño y te permite estar más saludable, ser más productivo y feliz.
Chromebooks
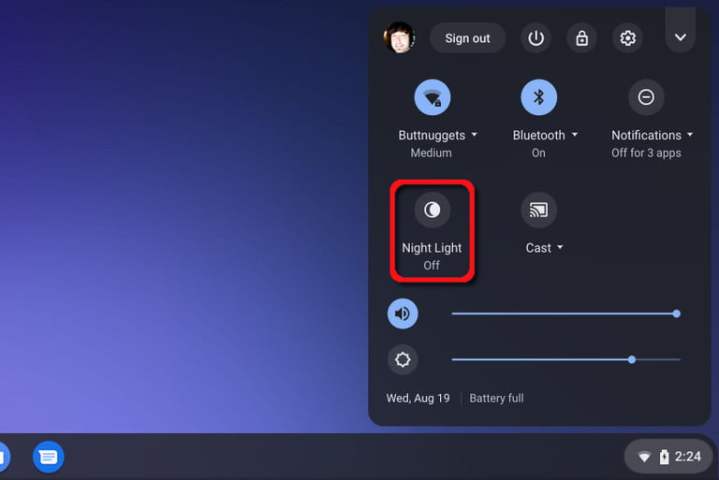
Los dispositivos basados en el sistema operativo Chrome de Google tienen un filtro de luz azul incorporado llamado Night Light. La forma más sencilla de habilitar esta función es hacer clic en el Reloj del sistema seguido del botón Night Light en el menú emergente. Después de seguir estas instrucciones, la pantalla se transforma automáticamente con un tono ámbar oscuro.
Para tener más control sobre Night Light, haz lo siguiente:
Paso 1: haz clic en el reloj del sistema y seleccione el icono de engranaje en el menú emergente. Esto abre la ventana de Configuración.
Paso 2: selecciona el dispositivo que aparece a la izquierda.
Paso 3: selecciona las pantallas enumeradas a la derecha.

Paso 4: haz clic en la palanca ubicada a la derecha de Night Light para habilitar esta función.
Paso 5: mueve el control deslizante entre Cooler y Warmer para ajustar el nivel de luz azul.
Paso 6: junto a Programación, haz clic en la flecha hacia abajo para seleccionar Nunca, Amanecer a atardecer o Personalizado.
Paso 7: si seleccionas Personalizado, aparece una línea de tiempo a partir de las 6 p.m. a las 6 p.m. Selecciona la duración moviendo las horas de inicio y finalización en consecuencia.
Alternativas de terceros

F.lux: gratuito para plataformas Windows, MacOS y Linux. F.lux es una especie de filtro que rastrea la intensidad del sol en tu área local, para asegurarse de que la temperatura de color de tu pantalla coincida con el nivel de luz local. Además, tienes la opción de apagarlo para aplicaciones de pantalla completa e incluso puedes integrarlo con sistemas de iluminación inteligentes, si deseas ajustar al mismo tiempo la iluminación de tu sala.
Iris mini: es una aplicación que te abastece de filtro de luz azul liviana. Sin interfaz de usuario, botones ni opciones «confusas», solo tiene la capacidad de ajustar el color de tus monitores, para proteger mejor tus ojos del resplandor y de la dañina luz azul. Lo mejor de todo es que puedes controlarlo manualmente, pero el modo automático se mantendrá al ritmo de donde está el sol en relación con su ubicación y, por ende, ajustará automáticamente el color de la pantalla.




