Fan Control es una gran herramienta para hacer exactamente lo que su nombre sugiere, lo que le brinda un control completo sobre los ventiladores de su sistema, incluidos los ventiladores de su CPU y GPU, además de cualquier bomba de refrigeración por agua que pueda haber conectado a los cabezales de los ventiladores. Es mucho más fácil que controlar los ventiladores de su PC a través de limitadores de voltaje y ajustes de BIOS.
Fan Control es una solución todo en uno para la gestión de la refrigeración del sistema, y aunque es un poco complicado y supone un cierto nivel de experiencia, sigue siendo relativamente fácil de aprender con un poco de ayuda. Ahí es donde entramos nosotros: aquí es donde se explica cómo usar el control de ventiladores para administrar todos los ventiladores de su sistema.
Nota: Este software en particular está disponible en Github y está desarrollado por un desarrollador independiente. Lo usamos durante un par de semanas en una PC de escritorio con Windows 10 y no enfrentamos ningún problema preocupante. Dicho esto, no asumimos ninguna responsabilidad por cualquier daño potencial que pueda causar a su sistema. Descargue y utilice este software bajo su propio riesgo.
Cómo usar el control de ventiladores
Fan Control está disponible de forma gratuita en su página de Github y en el sitio web oficial. Según los desarrolladores, los controladores y la parte de backend de la herramienta no se han creado desde cero. En cambio, han logrado reutilizar un montón de bibliotecas de hardware existentes y simplemente han agregado una interfaz de usuario en la parte superior. Por lo tanto, cualquier problema de compatibilidad de hardware depende completamente de LibreHardwareMonitor y NvAPIWrapper.
Paso 1: Descarga Fan Control desde el sitio web oficial o desde su repositorio de Github. Descomprima el paquete y almacene todos los archivos en una carpeta. Para ejecutar la herramienta, abra el archivo FanControl.exe.
Paso 2: La pantalla de inicio principal del software está dividida en dos secciones: Controles y Velocidades. Cada tarjeta de la sección Controles corresponde a una tarjeta de la sección Velocidades. Por ejemplo, la primera tarjeta, Control de ventilador #1, debe ser el control para el ventilador #1.
Si ha conectado el enfriador de la CPU o una bomba de enfriador de líquido al cabezal del ventilador de la CPU, debe ser el ventilador # 1 de forma predeterminada. El resto deberían ser ventiladores de carcasa adicionales junto con una tarjeta dedicada para los ventiladores de la tarjeta gráfica/GPU.

Paso 3: Pruebe cada ventilador para asegurarse de que está realizando la acción correcta al detectar el cambio en el ruido del ventilador y el flujo de aire. Esto se puede hacer controlando manualmente las velocidades de los ventiladores. Seleccione el menú de tres puntos en cada tarjeta de control del ventilador, habilite la opción Control manual y, a continuación, seleccione el botón de alternancia para habilitar el control deslizante. Utilice el control deslizante para aumentar o disminuir la velocidad del ventilador o de la bomba. Debería ver ese cambio en la velocidad reflejado en la tarjeta del sensor e, idealmente, escuchar la diferencia desde el ventilador para que sepa que los controles están funcionando.

Paso 4: Una vez que haya verificado todos los ventiladores, cámbieles el nombre para facilitar su identificación. Haga clic en el título de cada tarjeta y asigne nombres en consecuencia. También es posible que vea algunas tarjetas adicionales en la sección Controles, que son básicamente los encabezados de su placa base que no están en uso. Puede ocultarlos seleccionando la opción del menú de tres puntos en la esquina superior derecha de cada tarjeta.
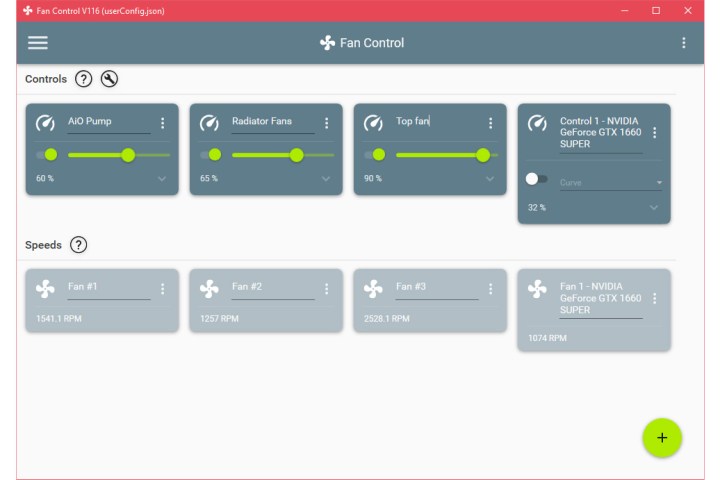
Paso 5: Recuerde, hacer funcionar los ventiladores de su PC a su velocidad máxima puede parecer una buena opción para aumentar el potencial de enfriamiento, pero existen algunos inconvenientes. Aumentar la velocidad de sus ventiladores los hará ruidosos y afectará el ciclo de vida general de los ventiladores. Además, si tiene ventiladores de admisión, también trae más polvo, lo que significa más limpieza.
Paso 6: Además de controlar manualmente las velocidades de los ventiladores, también puede crear sus propias curvas de ventiladores. Las curvas de ventilador son gráficos que muestran la rapidez con la que gira el ventilador cuando el PC alcanza una temperatura determinada, lo que facilita la personalización de la refrigeración en función de la temperatura y los niveles de ruido.
Para agregar una curva de ventilador, seleccione el botón Más en la parte inferior derecha para revelar un montón de curvas de ventilador y opciones de sensor de temperatura. La opción Graficar curva de ventilador es la más fácil, ya que simplemente puede asignar qué porcentaje de la velocidad total del ventilador debe funcionar un ventilador en particular a una temperatura determinada.
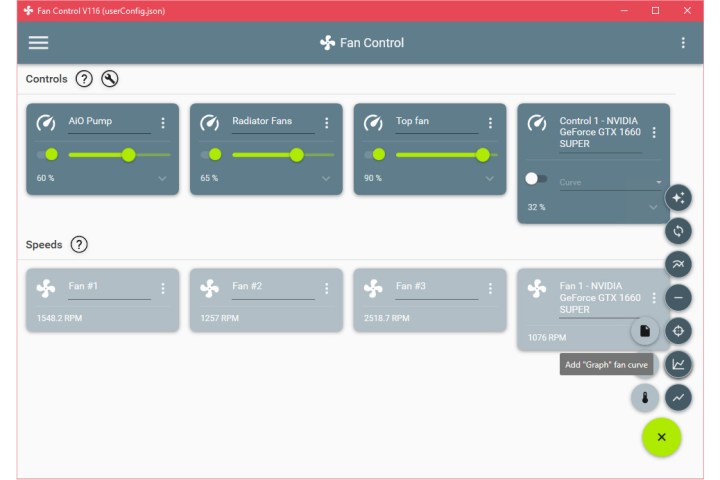
Paso 7: Una vez que seleccione el abanico Graph, debería aparecer una tarjeta en la nueva sección Curvas. Para configurar la curva, primero debe seleccionar la fuente. Seleccione la opción Fuente de temperatura para mostrar un menú con una variedad de sensores que están integrados en su placa base y otras partes conectadas.
Teniendo en cuenta que la CPU y la GPU suelen ser los componentes más calientes de su PC, lo mejor es optimizar el flujo de aire y crear curvas de ventilador basadas en cualquiera de los dos. Obtenga más información sobre cómo monitorear las temperaturas de su CPU aquí.
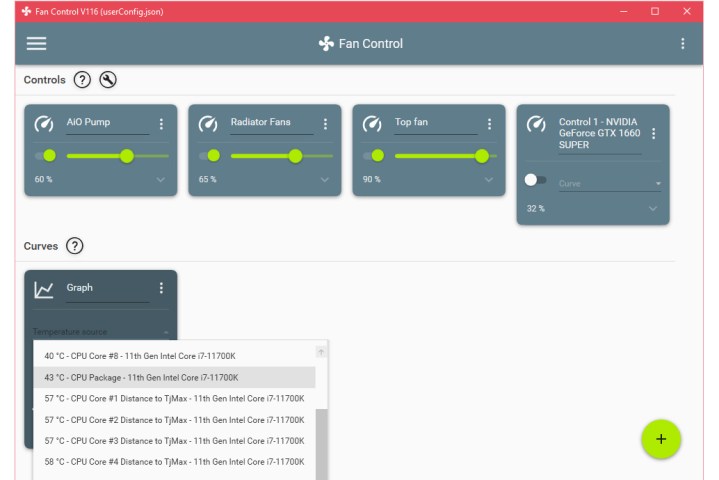
Paso 8: Para crear una curva de ventilador de CPU de forma sencilla, seleccione el paquete de CPU indicado en el menú desplegable Fuente de temperatura. El gráfico se puede configurar seleccionando el botón Editar. Debería aparecer una nueva ventana emergente en la que puedes jugar añadiendo puntos en el gráfico o simplemente introduciendo los parámetros en la parte inferior. Asigne un porcentaje particular de la velocidad del ventilador correspondiente a la temperatura.
Una vez que esté satisfecho con la curva del ventilador, seleccione Aceptar para guardarla. Del mismo modo, puede crear una curva de ventilador de GPU seleccionando su GPU como fuente de temperatura.
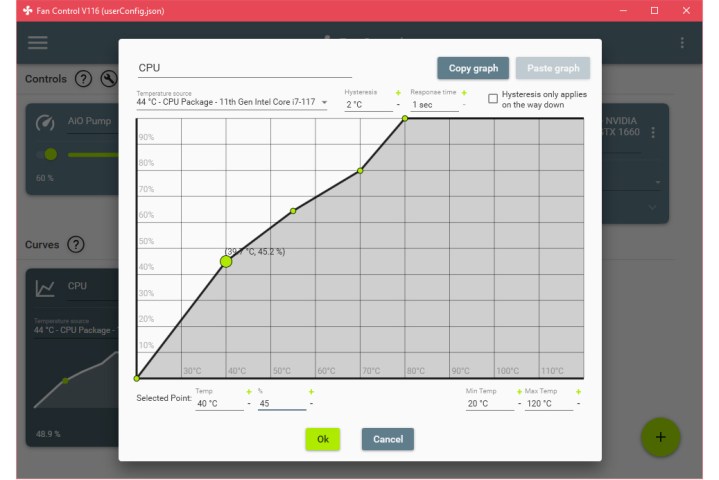
Paso 9: Después de crear las curvas de ventilador, ahora puede asignarlas en función de los ventiladores de su sistema. Desactive el control manual y debería aparecer la opción de seleccionar una curva. Asigne la curva de ventilador correcta para todos sus ventiladores. Los ventiladores del enfriador o radiador de la CPU y la bomba de refrigeración por agua deben asignarse a la curva del ventilador de la CPU para que se comporten de acuerdo con los cambios en las temperaturas de la CPU.
Si tiene ventiladores adicionales que extraen aire fresco o expulsan el aire caliente de la GPU, es mejor asignarlos a la curva del ventilador de la GPU. Al hacerlo, los ventiladores pueden aumentar automáticamente cuando la GPU está bajo una carga pesada, especialmente durante los juegos.
Paso 10: El último paso es guardar todas las configuraciones realizadas. Abra el menú de tres puntos en la parte superior derecha del software y seleccione Guardar configuración. El software creará un archivo de configuración con todos sus ajustes que se puede importar o exportar fácilmente. Este es un paso importante si no desea perder su configuración.
Cómo personalizar el control del ventilador
Fan Control es una herramienta poderosa funcionalmente, pero también ofrece muchas opciones de personalización de estilo para ayudar a personalizar la herramienta.
Paso 1: Seleccione el icono de menú de tres líneas en la parte superior izquierda para acceder a la configuración de control del ventilador.
Paso 2: Puede cambiar el diseño de los controles del ventilador en columnas marcando la casilla Modo de columnas. También puede ajustar qué tarjetas se muestran y cuáles están ocultas, y si Fan Control se inicia con Windows o no.
Paso 3: Selecciona el botón Apariencia para ajustar el esquema coloc de Fan Control. De forma predeterminada, se sincronizará con su tema de Windows, pero puede seleccionar los colores primarios y secundarios para la ventana de control de ventiladores usando los controles deslizantes o ingresando el código de color HTML.
Preguntas frecuentes
¿Qué hace Fan Control?
Fan Control es un software que te permite controlar los ventiladores de tu PC con Windows. Puede usarlo para hacer cosas como ajustar la velocidad de sus ventiladores o construir una curva de ventilador.
¿Cómo puedo reducir la temperatura de mi CPU?
Hay muchas maneras de reducir la temperatura de la CPU de su PC. Puede hacer cosas como eliminar el polvo de su PC, subvoltaje de la tarjeta gráfica o incluso simplemente quitar el panel lateral de la PC. Y si necesita más ideas sobre formas de reducir la temperatura de la CPU, o más detalles sobre cómo implementar dichas soluciones, consulte nuestra guía sobre cómo reducir las temperaturas de la CPU.
Otra opción podría ser quitar el enfriador de CPU actual de su PC y reemplazarlo por uno nuevo. Para saber cómo hacerlo, deberías echar un vistazo a nuestra guía sobre cómo instalar un refrigerador de CPU.
¿Cuál es el mejor enfriador de CPU?
La respuesta a esta pregunta puede variar en función de tus necesidades y presupuesto.



