¿Estás a punto de quedarte sin almacenamiento de Gmail? ¿Ya ha sucedido? Esto puede parecer un escenario de pesadilla y que si no actúas rápido, perderás correos electrónicos importantes. No te preocupes, esta es una solución realmente fácil y hay dos formas principales de hacerlo: aumenta el tamaño de tu almacenamiento actualizando tu cuenta de Google One o limpiando los archivos y correos electrónicos que no necesitas. Afortunadamente para esa segunda parte, no tienes que hacerlo todo manualmente.
Esto es lo que debes hacer si te quedas sin espacio en Gmail.
Cómo comprobar el espacio de almacenamiento de Gmail
Antes de hacer algo en tu cuenta, es una buena idea comprobar cuánto espacio tienes realmente, ya que es posible que no estés tan lleno como crees.
Paso 1: La forma más fácil de comprobar cuánto espacio te queda para más correos electrónicos, es a través del propio Gmail. Inicia sesión en tu cuenta de Gmail y desplázate hacia abajo hasta la parte inferior de la página. Verás una línea en miniatura que indica el nivel de carga de tu almacenamiento de Google (se comparte entre Gmail, Drive y Fotos), junto con un valor numérico de la cantidad que has usado y te queda.
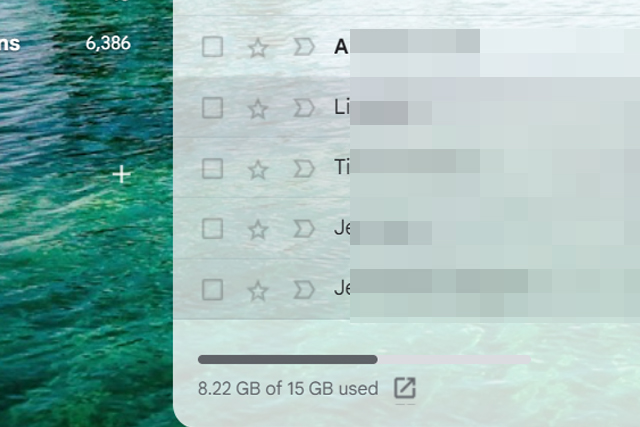
Paso 2: Para obtener un desglose más detallado de la cantidad de espacio de almacenamiento que le queda en su cuenta de Gmail y otros servicios de Google, diríjase a su página de almacenamiento de Google One.
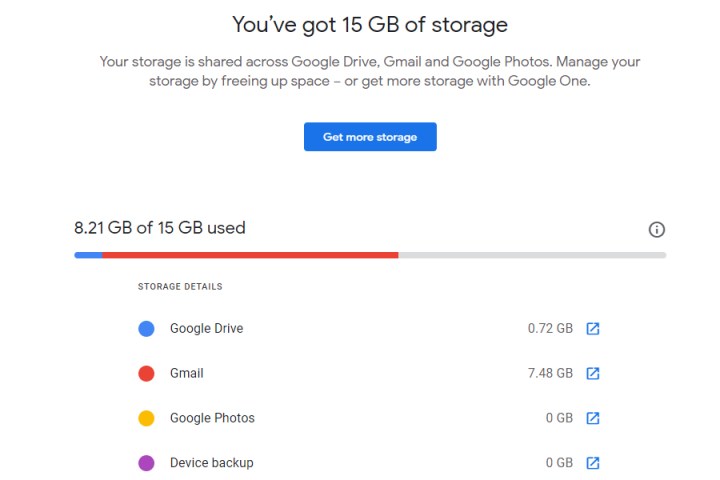
Cómo aumentar el tamaño de almacenamiento de Gmail
La forma más fácil y conveniente de resolver el problema de la falta de espacio de almacenamiento en Gmail es simplemente pagar por más. Obtienes 15 GB de espacio de almacenamiento gratuito en la nube de Google con una cuenta básica, o 100 GB durante el primer año si compras un Chromebook.
Paso 1: Ve a la página de almacenamiento de Google One.
Paso 2: Selecciona el botón Obtener más almacenamiento o desplázate hacia abajo hasta la sección del plan Google One.
Paso 3: Elija el plan mensual o anual que se ajuste a sus necesidades y presupuesto, teniendo en cuenta que obtiene mucho más por su dinero con los niveles más altos, pero tenga cuidado con los períodos de oferta cortos, ya que el costo aumentará drásticamente después de eso.
Paso 4: Cuando hayas elegido la oferta por ti, selecciona Obtener oferta. Acepte los términos y condiciones y siga las instrucciones en pantalla. Después de unos minutos, debería encontrar que su cuenta de Gmail y Google One ahora tiene acceso a mucho más espacio de almacenamiento.
Cómo liberar espacio en Gmail
La forma más barata de mejorar tu espacio de almacenamiento de Gmail es limpiar los archivos antiguos y los datos que no necesitas. Sin embargo, puede ser de cualquier servicio de Google, no solo de Gmail.
Paso 1: Si desea limpiar los correos electrónicos de Gmail manualmente, simplemente puede navegar a su cuenta de Gmail, iniciar sesión si es necesario y enviar manualmente los correos electrónicos a la Papelera. Se eliminarán después de 30 días, o puede eliminarlos manualmente de forma permanente.
Sin embargo, esta es una forma lenta de hacerlo. Google ofrece algunas formas más intuitivas de liberar espacio.
Paso 2: Ve a tu Almacenamiento de Google y selecciona Liberar almacenamiento de la cuenta. También puede ir directamente a la página Administración de almacenamiento.
Paso 3: Google te sugerirá algunos elementos que puedes limpiar. Si alguno de ellos es algo que le gustaría considerar eliminar, seleccione Revisar debajo de ellos.
También puede seleccionar la flecha situada junto al servicio que desea limpiar.
Paso 4: En la vista detallada, seleccione todos los correos electrónicos, archivos y/o carpetas que no le importe eliminar y, a continuación, seleccione Eliminar para eliminarlos.
¿Quieres convertirte aún más en un maestro de Gmail? Estos son algunos de nuestros mejores consejos de Gmail que todo el mundo debería saber.



