Si quieres sincronizar tu control de Xbox One tendrás que realizar unos cuantos pasos extra además de solo enchufarlo. Pero no te asustes: la sincronización de estos aparatos es relativamente fácil, aunque no por ello está libre de problemas. En la siguiente guía te explicamos cómo sincronizar un mando Xbox One con tu consola en unos pocos minutos. Además, te ayudaremos a resolver cualquier inconveniente que pueda surgir en el proceso.
También puedes sincronizar tu control Xbox One con la computadora. Si quieres hacerlo, puedes revisar esta guía.
Sincroniza tu control y enciende tu consola Xbox One

Para sincronizar tu control deberás encenderlo, primero que nada. Los controles Xbox One llevan baterías AA, también puedes usar baterías recargables para ellos. De cualquier manera, asegúrate de que estén listos antes de intentar sincronizarlos; la falta de energía suele ser causa de problemas de conectividad (o que parecen ser de conectividad).
Con el control con suficiente carga, enciéndelo presionando el botón Xbox en el centro. Se iluminará para indicar que se ha activado. Posteriormente, presiona el botón de Encendido en la consola.
Encuentra el botón de conexión en Xbox One

Para vincular tu control a tu Xbox One, deberás activar la conexión en ambos. Primero, ubica el botón Conexión en la consola. En la Xbox One original, lo encontrarás en el lado izquierdo de la consola, cerca de la bandeja del disco.

En Xbox One X y Xbox One S, el botón Conexión está en la esquina inferior derecha de la parte frontal, debajo del botón de encendido. Al presionarlo, el logotipo blanco de Xbox comenzará a parpadear, lo que indica que la consola está buscando una señal del control.
Presiona el botón de conexión en el control

Una vez que presiones el botón de conexión en la Xbox One, tendrás 20 segundos para proporcionarle una señal y establecerla. Presiona el botón negro de Conexión en la parte superior del control.
El logotipo de Xbox en ambos dispositivos parpadeará mientras buscan una conexión. Cuando se encuentren, ambos logotipos se volverán sólidos, lo que indica que se han sincronizado. Puedes repetir el proceso con cualquier otro control que desees sincronizar, hasta un total de ocho.
Personaliza tus perfiles del control

Después de sincronizarlos, puedes verificar qué sucede cuando enciendes uno. Presiona el botón Xbox en el control para abrir el menú principal y navega hasta el icono de un engranaje para abrir el menú de Configuración. Encuentra Kinect y dispositivos, y ubica tus controles.
En el menú Control, puedes establecer qué perfil corresponde a cada control al iniciar sesión cuando lo enciendes (una vez que lo has sincronizado), así como algunas medidas de seguridad para controlar quién puede iniciar sesión en diferentes cuentas en tu Xbox.
Usa un cable USB

La forma inalámbrica no es la única que existe para usar los controles. También, puedes conectarlos al Xbox One con cables. Al enchufarlos se sincronizarán, por lo que, si tienes problemas con el método inalámbrico, puede ser más fácil con un cable USB.
Conecta un cable USB Micro-B a tu control y podrás conectarlo directamente a la consola. El cable puede actuar como una fuente de alimentación para el control, por lo que no necesitarás baterías o un cargador externo.
Actualiza el firmware de tu control
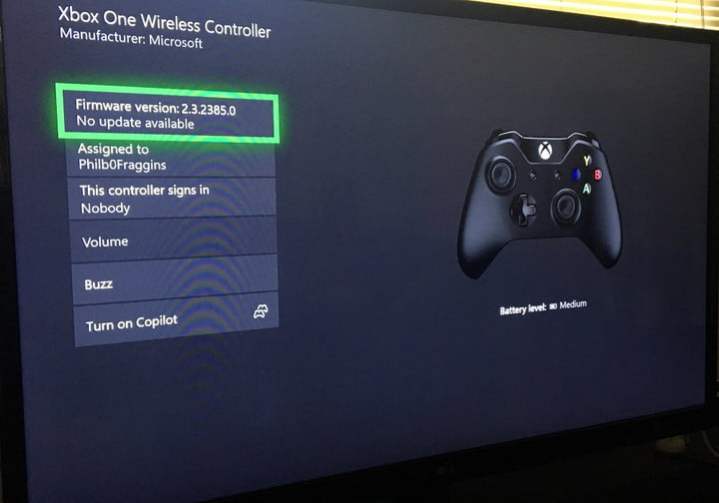
Si tienes problemas de conectividad, es posible que el software interno de tu control esté desactualizado. Puedes actualizar ese firmware desde tu consola Xbox One, lo que resolverá algunas dificultades.
Dirígete al menú de Configuración y a la opción Kinect y Dispositivos, donde encontrarás cada uno de tus controles, ya sea con una conexión inalámbrica o conectados por USB. Selecciona el que deseas actualizar y elige los puntos suspensivos debajo del botón Control. A partir de aquí, se te abrirá un menú que te permitirá buscar actualizaciones de firmware.
Si tu control no se conecta, verifica si hay interferencia
Cuando tengas problemas para sincronizarlos, verifica el área donde juegas (en caso de haberte asegurado de que no son las baterías las que están agotadas o que ya se haya sincronizado el máximo de ocho controles con la consola).
Primero, asegúrate de que estás jugando lo suficientemente cerca de tu Xbox One: 19 a 28 pies es lo más lejos que puede alcanzar la señal, pero las paredes, las computadoras portátiles e incluso otros accesorios conectados a tu Xbox One pueden interrumpir la señal y afectar tus controles.
Si tienes problemas, intenta acercar el control a la Xbox. Desenchufa cualquier otro accesorio USB de la consola y prueba alejando otros dispositivos electrónicos de la Xbox One y el control para asegurarte de que no haya otra interferencia.
Puedes intentar eliminar objetos metálicos del área entre tu control y tu Xbox One, y también intenta apagar la consola y volver a encenderla para restablecer la conexión.
Si eso aún no soluciona tus problemas de conectividad, consulta el sitio web de soporte técnico de Xbox One de Microsoft para obtener más posibilidades o comenzar a considerar que, quizá, tu control esté físicamente dañado y debas comprar uno nuevo.



