A todos nos gusta presumir un poco. De los que hacen nuestros hijos, la comida que acabamos de preparar o el lugar que visitaste en tus últimas vacaciones. Y de eso tampoco escapan los videojuegos. Por eso, saber cómo grabar gameplays en Xbox One es fundamental si quieres mostrarle a tus amigos tus largas sesiones de juegos. Con esta generación de consolas es más fácil que nunca capturar y transmitir imágenes, incluso sin necesidad de contar con un equipo adicional.

Te va a interesar
¿Preparándote para un enfrentamiento en Killer Instinct? ¿O quizás te estás alistando para derrotar a un duro rival en tu último juego de rol? De cualquier manera, vas a querer saber cómo grabar gameplays en Xbox One y estamos aquí para ayudarte.
Cómo grabar gameplays en Xbox One
No siempre sabrás cuándo ocurrirán tus mejores momentos durante el juego, por lo que Xbox One cuenta con un útil búfer que va registrando los últimos cinco minutos y que te brinda muchas oportunidades para capturar los momentos más increíbles.
Sin embargo, la interfaz de la Xbox One solo te permite capturar secuencias del juego mismo, por lo que si necesitas grabar menús, deberás usar una tarjeta de captura externa.
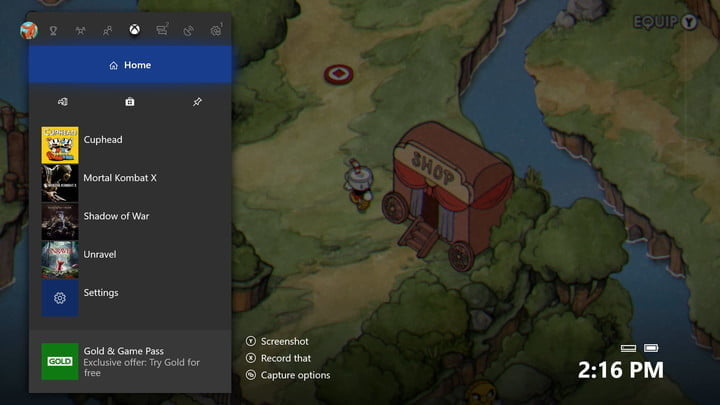
Presiona el botón de Xbox
Si deseas compartir una jugada que acabas de experimentar, simplemente presiona el botón Xbox en la parte superior central de tu control. Esto abrirá una guía. En la parte inferior de la pantalla, a la derecha, encontrarás algunas opciones que incluyen tomar una captura de pantalla, grabar imágenes y ajustar las opciones de captura.
Presiona Y para tomar una captura de pantalla
Si deseas tomar una captura de pantalla, la mayor parte del trabajo ya está hecho. En el momento en que presionas el botón Xbox en tu control, ya se tomó una captura de pantalla de la imagen en su pantalla y todo lo que tienes que hacer para guardarla es presionar Y.
Pulsa X para compartir una jugada reciente
Si deseas compartir una jugada reciente, simplemente presiona X y tu Xbox One capturará automáticamente los últimos 30 segundos que haya guardado en el búfer. Este es el tiempo predeterminado para un video, suficiente para la mayoría de las jugadas destacadas, especialmente en momentos como los dramáticos finales de Street Fighter.
Presiona el botón Ver para capturar
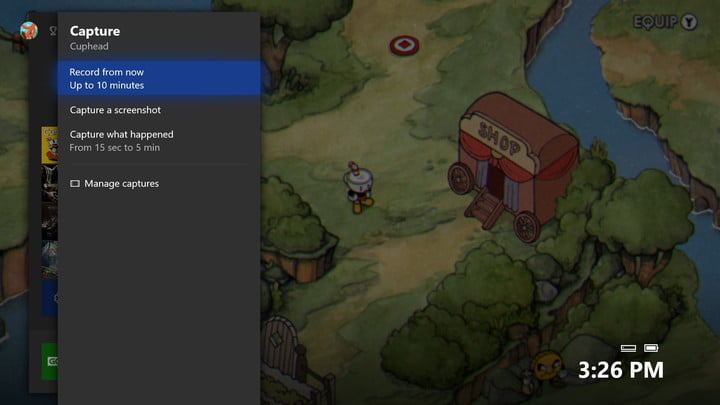
El botón Ver es pequeña tecla circular ubicada sobre el D-pad de tu control Xbox. Si lo presionas mientras estás en la pantalla de guía, tendrás más opciones para tomar capturas de pantalla. Estas opciones incluyen grabar el próximo juego y guardar un clip de una longitud diferente a la estándar del búfer.
Al seleccionar Grabar a partir de ahora se iniciará una captura que puede finalizar manualmente presionando primero el botón Xbox y luego X.
Grabar videos más largos
De acuerdo con el soporte de Xbox , puedes grabar hasta 10 minutos por ocasión en el almacenamiento interno de Xbox One, dependiendo de la resolución de las imágenes y la cantidad de espacio disponible en tu disco duro. Si conectas un disco duro externo, puedes extender la cantidad de tiempo de grabación continua hasta por una hora.
Para cambiar la ubicación donde se guardan los videos o para cambiar la resolución, dirígete a la guía y selecciona Configuración, luego Emisión y captura, o simplemente navega hacia la pestaña con el símbolo de Satélite. Puedes seleccionar Avanzado para ir a una pantalla de configuración más detallada, que incluye varias opciones de resolución, como 720p.
En la Xbox One X pudimos grabar durante 5 minutos seleccionando una resolución de 720p en lugar de la 1080p predeterminada, que tiene un límite de 2 minutos. Esta pantalla también te permite capturar a 4K en HDR, pero la menor longitud permitida en esta resolución hace que sea una opción menos que favorable para compartir tus jugadas.
Cómo ver y exportar tus registros

Si ya sabes cómo grabar gameplays en Xbox One, no menos importante es poder ver estas jugadas y, por cierto, exportarlas.
Para ver la captura, mantén presionado el botón Xbox cuando la notificación azul confirme que la grabación se ha guardado. Desde este lugar, puedes ver tu clip, subirlo a Xbox Live o Microsoft OneDrive (si está configurado y vinculado a tu cuenta de Xbox), eliminarlo o ir a la sección Administrar todo el juego guardado. Al seleccionar Editar, te enviarán a la aplicación gratuita Upload Studio de Microsoft o a la tienda si aún no la has descargado.
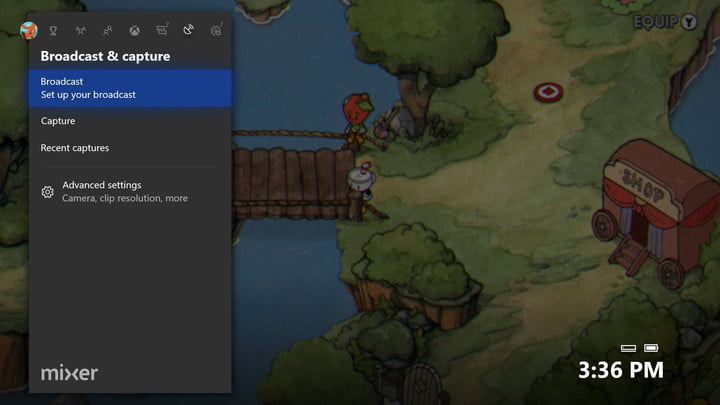
Para ver los registros de tu juego en cualquier momento, presiona el botón Xbox para abrir la guía, selecciona Configuración, luego Emisión y captura (o navega a la pestaña con el símbolo Satélite), y finalmente a Capturas recientes. En esta pantalla, verás una lista cronológica de todas las jugadas capturadas recientemente.

También puedes administrar todos tus clips seleccionando Ver todos en la parte inferior. Aquí también puedes eliminar, ordenar o compartir clips a tu Feed, Xbox Clubs, una cuenta de Twitter o tu OneDrive.
Comparte videos desde la aplicación móvil de Xbox
Con una actualización de comienzos de 2020 en la aplicación móvil Xbox en iOS y Android, también puedes compartir cualquier video o captura de pantalla que hayas tomado directamente en tus redes sociales -incluido Twitter-, o también guardarlas directamente en tu teléfono.
Thanks to #Xbox fan feedback, you can now share your game captures directly to your favorite social platforms from the Xbox App for iOS & Android, and even save captures directly to your phone to customize via your camera roll. Download the app today https://t.co/2HJjuhKRcJ pic.twitter.com/qlVvcW21QU
— Larry Hryb, Gamer Emeritus 📱⌨️🖱️🎮 (@majornelson) January 31, 2019
Para hacer esto, mira tus capturas a través de la aplicación móvil y presiona el símbolo de compartir (un cuadro con una flecha que sale desde él), directamente debajo de la captura que deseas compartir. Luego, verás la opción de compartirlo en la red que elijas, o también podrás guardarla. Es posible que la configuración de privacidad de tu teléfono y cuenta de Microsoft deba cambiarse para que la aplicación tenga los permisos adecuados y pueda operar sin problemas.
*Actualizado el 25 de marzo de 2020 por Rodrigo Orellana.



