El año pasado, Amazon lanzó la Echo Show con pantalla táctil, que por primera vez permitía que los usuarios realizaran llamadas de voz a través de sus dispositivos Echo. Poco después, Amazon estrenó otra función denominada Drop In, con la que una persona puede “pasar” por los dispositivos Echo de sus amigos y familiares cuando se le antoje. Esta función es diferente de una llamada de voz normal porque te permite conectarte automáticamente, siempre y cuando tu contacto también la tenga. Para quienes cuentan con múltiples dispositivos Echo en sus casas, esto puede hacer las veces de un sistema de intercomunicación o un monitor para bebé. Aunque esto plantea ciertas (potenciales) preocupaciones de privacidad, Amazon ha hecho un trabajo bastante bueno para asegurarse de que tengas tanto control como sea posible sobre quienes pueden darse una vuelta por tu vida. Sin embargo, por defecto la función no está activada en ningún contacto, así que debes saber cómo activar en Drop In en Alexa para otorgar manualmente el acceso a tus dispositivos.
Paso 1: Descarga la aplicación

Primero, asegúrate de que tengas la aplicación de Alexa instalada en tu dispositivo Android o iOS (y que sea la versión más reciente). Drop In debe funcionar con todos los dispositivos Echo disponibles actualmente, aunque, obviamente, necesitarás dos dispositivos Echo diferentes para que funcione: con la aplicación, a veces puedes visitar otros dispositivos, aunque no puedes recibir una llamada de Drop In (pero sí puedes recibir llamadas de voz). Tras descargar y activar la aplicación te pedirá que configures las llamadas y mensajes de Alexa. Si no es así, toca el globo de texto en la parte inferior de la pantalla para iniciar sesión e ingresar tu información de contacto.
Paso 2: Activa Drop In en tus dispositivos
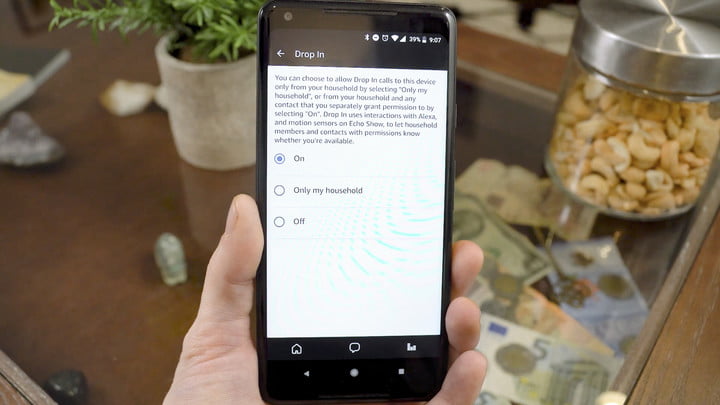
Normalmente, los dispositivos Echo tendrán Drop In activado automáticamente, pero es importante verificar que este sea el caso de los tuyos. Dirígete al ícono en la esquina superior izquierda de la app de Alexa y abre el menú desplegable. Elige Ajustes de dispositivo y selecciona cada uno de tus dispositivos Echo.
En los ajustes del dispositivo Echo, busca la sección que dice Comunicaciones. Esta tendrá una sección de Drop In. Asegúrate de que esté activada. Puedes elegir entre activada, desactivada y solo en tu casa.
Tras activar el Drop In en todos tus dispositivos Echo, podrás comunicarte con dispositivos en tu casa especificándole a Alexa el dispositivo Echo que quieras con tu voz. Si eso es lo único que necesitas, ¡estás listo! Pero también puedes activar contactos fuera de casa si lo deseas.
Paso 3: Activa Drop In en tu perfil
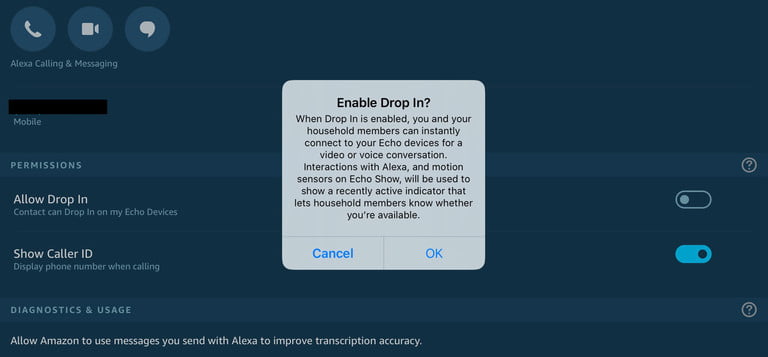
Para comunicarte con Drop In a través de las aplicaciones de Alexa y que otros puedan hacer lo mismo, también necesitas activar Drop In en tu perfil. Es muy sencillo. Simplemente elige la burbuja de comunicación en la parte inferior de la aplicación de Alexa y luego elige el ícono de Drop In hasta arriba. Entonces aparecerá un mensaje explicándote cómo activar Drop In a través de Mi perfil. Cuando estés ahí, asegúrate de que la sección de Drop In esté activada.
Paso 4: Activa el Drop In para tus contactos y pídeles que hagan lo mismo
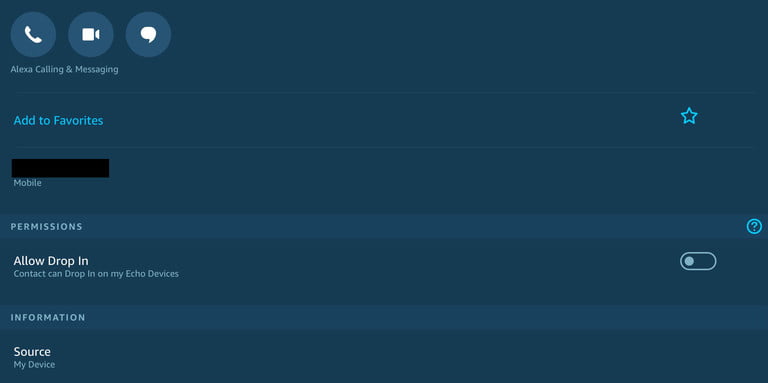
Este es el momento de activar el Drop In para otros contactos. Vuelve a seleccionar el ícono de comunicación, elige Contactos en la esquina superior derecha y selecciona a los contactos con los que quieras hablar. Verás que tienen “Llamadas y mensajes de Alexa” bajo su nombre si tienen un dispositivo Echo o una cuenta de Alexa, lo que significa que puedes activar Drop In para ellos. Bajo Permisos, asegúrate de que la opción Permitir Drop In esté seleccionada para los contactos a los que quieras dar permiso de comunicarse con el dispositivo de tu casa.
Es importante llamar a tus contactos y pedirles que hagan lo mismo con tu información de contacto; de otro modo la comunicación será unilateral. Además, si quieres establecer Drop Ins para tus hijos o familiares en lugar de simplemente dispositivos, aquí puedes crear contactos para ellos y activar esos Drop Ins para poder llamarlos por nombre.
Paso 5: Comienza a llamar

Cuando la configuración esté lista, simplemente menciona la palabra de activación de tu dispositivo y pídele que se conecte a través de Drop In con la persona que quieras. También puedes hacer una llamada desde la página de Contactos.
Cuando alguien te busque a través del Drop In, el aro de luz de tu Echo emitirá una pulsación verde, sonará un tono y se conectarán automáticamente, con lo que podrán escuchar cualquier cosa que esté al alcance del dispositivo. Si tu contacto y tú usan dispositivos con pantalla, el video aparecerá algo distorsionado por unos segundos para darte la oportunidad de ponerte más presentable. Toma en cuenta que puedes desactivar el video en cualquier momento con un comando de voz o desde la pantalla.
Si no quieres recibir llamadas a través del Drop In (después de todo, ¿quién quiere que sus amigos sepan lo que están haciendo cada segundo del día?) puedes activar el modo No molestar en tu Echo para que bloquee la función Drop In hasta que la desactives.



