Una de las herramientas que triunfó en la pandemia y llegó para quedarse fue Zoom, una excelente opción para las videollamadas, además de ser muy fácil de usar. Y lo que para muchos empezó como una novedad, se convirtió en un recurso habitual que ahora usan constantemente para comunicarse. Si aún tienes dudas sobre cómo usar Zoom, aquí te las despejamos.
Quizá te interese:
- Los problemas más comunes en Zoom
- Fondos virtuales y otros trucos para Zoom
- Cómo grabar las llamadas en Zoom
Y descuida, si eres un usuario habitual también cubrimos opciones más avanzadas, como las Salas de grupos, para que puedas separar a los participantes en reuniones distintas si lo necesitas. La idea es que estés preparado para cuando llegue el momento de “zoomearte” con alguien.
Cómo hacer una reunión de Zoom
La plataforma cuenta una versión gratuita, lo que implica algunas limitaciones; la que más sobresale es que las reuniones están limitadas a 40 minutos para grupos de tres o más asistentes. Para comenzar con una reunión, lo cual es bastante sencillo, lo primero es instalar la aplicación en una computadora.

Paso 1: Ve a la página de descargas de Zoom y descarga la versión para Windows o para Mac y sigue las instrucciones para instalar la aplicación en tu computadora.
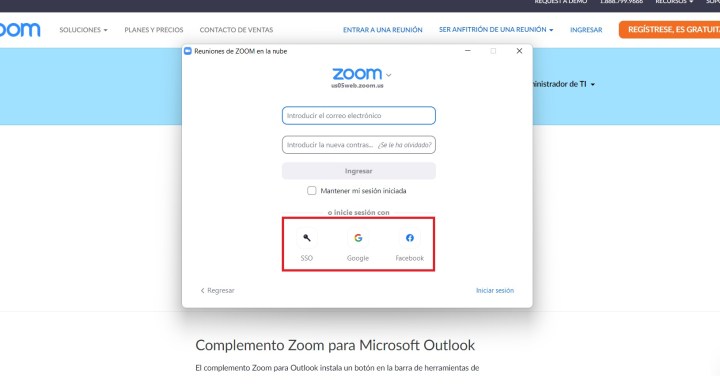
Paso 2: Ahora abre la aplicación e inicia sesión en tu cuenta. Puedes crear una si no tienes y hacerlo tu cuenta de Google o Facebook.
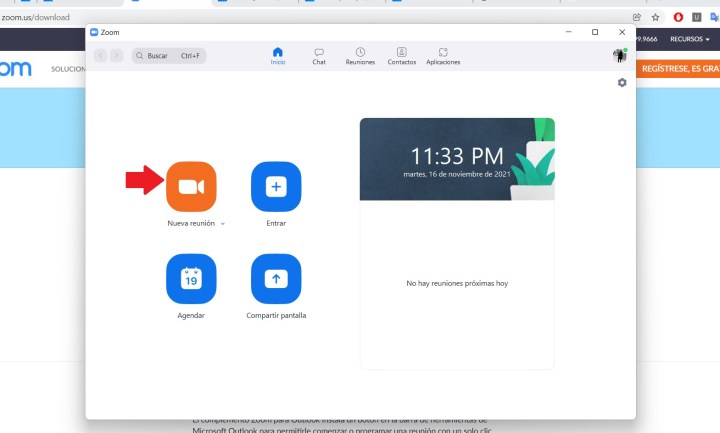
Paso 3: En la app de Zoom, selecciona la opción «Nueva reunión». Automáticamente Zoom creará una videollamada. Te verás en pantalla dependiendo de la disponibilidad y configuración de tu cámara web. Descuida, más adelante te diremos cómo gestionar tu cámara y micrófono.
Los pasos para hacer una reunión usando la app de Zoom para Android o iPhone son prácticamente los mismos, pues aunque la distribución de las opciones de la aplicación es diferente en computadoras y celulares, los botones son exactamente los mismos.
Cómo invitar a una reunión de Zoom
Desde que creas la reunión, tienes control sobre algunas características. Primero, puedes invitar a participantes a la misma. Enseguida te decimos cómo invitar a una reunión de Zoom.
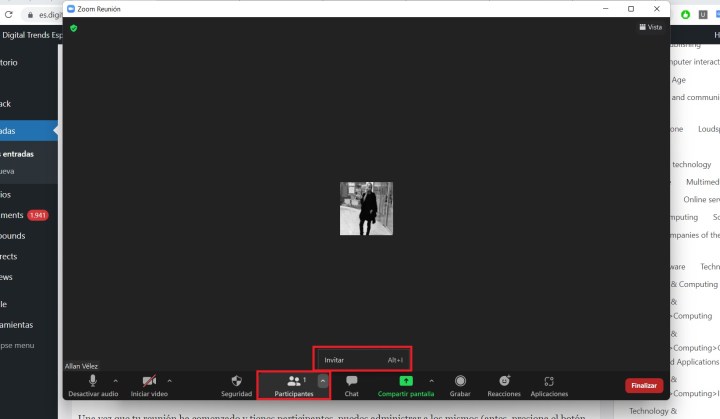
Paso 1: Dentro de la reunión que acabas de iniciar busca la opción «Participantes» y dale clic. Verás una pequeña ventana emergente que dice «Invitar» más el comando rápido para hacerlo; en Windows es Ctrl + I.

Paso 2: Verás una ventana emergente con dos opciones: «Contactos» y «E-mail». La opción más sencilla es que des clic sobre el botón de correo electrónico y selecciones la opción de correo que más se acomode a tu servicio (por ejemplo, E-mail predeterminado abrirá Outlook si ese es tu cliente) y envíes la invitación desde tu correo a los contactos que desees.
Otra opción es dar clic en «Copiar enlace de invitación» o «Copiar invitación», con la que podrás enviar la dirección de la reunión por alguna app de mensajería como WhatsApp. El texto que verías sería similar a este:
Unirse a la reunión Zoom
https://us05web.zoom.us/j/81744790936?pwd=NWreuniondepruebarczU5ZG9sVXBhdz09ID de reunión: 817 44379 0936
Código de acceso: esUnaPrueba
Como entrar a una reunión de Zoom
Hay dos formas. El anfitrión debe proporcionar un enlace o una ID de reunión. Si es el enlace completo, simplemente pégalo en tu navegador web y estarás prácticamente adentro. Solo recuerda que independientemente de si usas la versión web de Zoom o la app para computadora o celular, tendrás que tener una cuenta e iniciar sesión.
Ahora que si lo que te dieron fue un ID de reunión, sigue estos pasos pasos para unirte a tu Zoom:
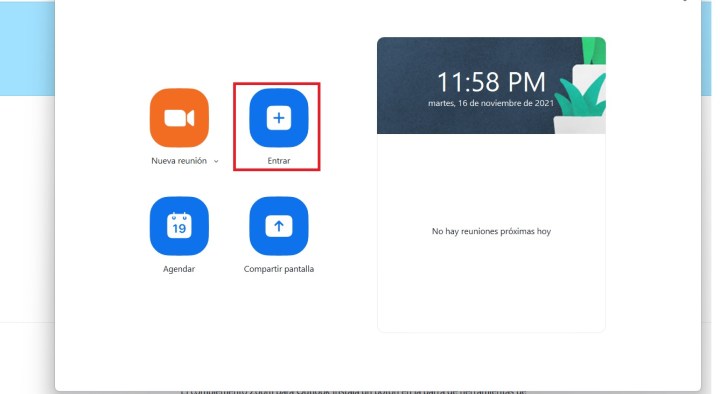

Paso 1: En tu app de Zoom selecciona la opción «Entrar». Verás una ventana emergente en donde deberás meter el ID de la reunión y seleccionar el nombre con el que quieres entrar. Esta opción es útil si tienes hijos que se conectan a clases en línea y que usan la cuenta de un mayor de edad.
También podrás seleccionar la opción «Conectar sin audio» o «Desactivar mi video», muy útiles para que no tengas que entrar a silenciarte y apagar tu cámara.

Paso 2: Si tu reunión tiene contraseña (lo más probable es que así sea), tendrás que ponerla en la casilla que lo solicita. Se como en la imagen de arriba. Puedes copiar y pegarla.
Cómo bloquear el audio o parar el video o el chat
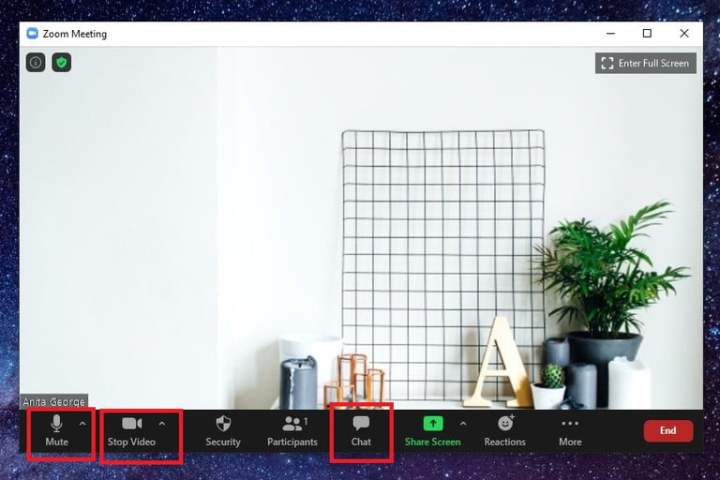
Prácticamente, todos los controles importantes de Zoom se ubican en la barra de herramientas en la parte inferior de la pantalla. ¿Necesitas bloquear tu audio? Haz clic en Mute en la esquina inferior izquierda. Junto a esta opción, también se ubica el botón de Stop Video, que apaga tu cámara web.
Cuando das clic en Chat, se abrirá la ventana de conversaciones para la reunión, donde los participantes pueden enviar mensajes a todo el grupo o privados.
Cómo compartir pantalla en Zoom
Compartir pantalla es una función útil para presentaciones, clases en línea o simplemente reuniones con compañeros de trabajo. Enseguida te decimos cómo compartir pantalla en Zoom.

Paso 1: Dentro de una reunión, da clic sobre el botón «Compartir pantalla» que está al centro de la barra de herramientas de la videollamada.
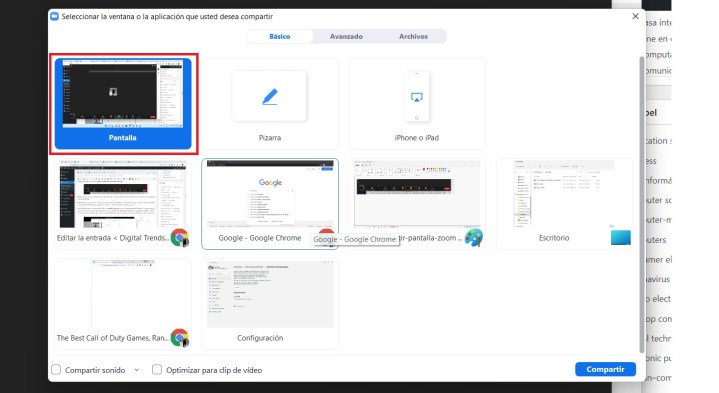
Paso 2: Verás una ventana con varias opciones divididas en «Básico», «Avanzado» y «Archivos». Si solo quieres compartir la imagen que tú estás viendo, quédate en «Básico» y selecciona la primera opción, que es «Pantalla».
Igual, toma en cuenta que hay varias opciones para compartir una pantalla adicional en Zoom. Una de las más útiles es la que te permite mostrar el contenido de un iPhone o iPad, el de una cámara adicional conectada a tu computadora, súper útil si das clases.
¿Cómo actualizar Zoom?
Si ya tienes instalada la aplicación de Zoom, solo necesitas iniciar sesión en tu cuenta y hacer clic en tu foto de perfil y seleccionar la opción Comprobar actualizaciones. Si hay alguna disponible podrás descargarla e instalarla de forma rápida, ¡solo sigue las instrucciones en pantalla!
Otros consejos útiles…
Si bien con que sepas cómo crear una reunión, como entrar a una y cómo compartir tu pantalla tendrás dominado lo básico de Zoom, hay muchas otras opciones útiles para tus videollamadas. A continuación compartimos varias de ellas.
¿Cómo cambiar el tono de piel de tu reacción de Zoom?
Para aquellos que no están familiarizados, Zoom ofrece dos reacciones que pueden usarse durante las reuniones: un dedo apuntando hacia arriba y las manos aplaudiendo. Personalizar tus reacciones de Zoom con tonos de piel puede ayudarte a agregar un elemento más personal a tus reuniones y representar mejor tu identidad en un espacio de trabajo digital.
Si tienes una computadora de escritorio o una Mac, debes iniciar sesión en la aplicación, seleccionar tu foto de perfil, hacer clic en Configuración y elegir un tono de piel entre las seis opciones disponibles. Pero si estás pensando iniciar sesión desde un dispositivo móvil, solo tienes que tocar el ícono de Configuración> Reunión> Tono de piel para cambiar tu tono de piel de reacción.
Cómo levantar la mano en Zoom
Al igual que en la universidad, la mejor manera de indicar que tienes una pregunta es levantando la mano. Sin embargo, en lugar de tener que levantar físicamente la mano y potencialmente interrumpir la reunión, puedes realizar la interpretación digital de este gesto en el chat de Zoom. Si el anfitrión te da la palabra, es posible que te pida que actives tu micrófono. Cuando no estás silenciado, tu foto de perfil y tu nombre se muestran al anfitrión y a los panelistas. Solo tu nombre se muestra a los demás asistentes.
Paso 1: haz clic en Levantar mano en los controles del asistente (su ícono es una mano gris); de esta manera se notificará al anfitrión que has pedido la palabra.
Paso 2: haz clic en Bajar mano para dejar de realizar el gesto. Ten en cuenta que, si tienes el micrófono activado, esto no te silenciará automáticamente.
Cómo usar las salas para grupos en cuentas de Administrador
Como puede ser desafiante lidiar con 10 o 20 participantes en una sola reunión, Zoom ofrece la función salas para grupos (Breakout Rooms). Estas le permiten al anfitrión organizar y dividir hasta 50 participantes en reuniones separadas. Estas reuniones se pueden abrir manual o automáticamente, permitiendo a los participantes separarse y crear sesiones individuales según sea necesario. Ten en cuenta que debes ser el propietario de la cuenta o tener privilegios de administrador para usar o modificar la configuración de las salas para grupos.

Paso 1: inicia sesión en el portal web de Zoom como propietario o administrador con privilegios de configuración de la cuenta.
Paso 2: selecciona Mi cuenta > Configuración en el menú de navegación.
Paso 3: en la pestaña En la reunión (Avanzada), ubica la opción Sala para grupos (Breakout room) y verifica que la opción esté activada. Ten en cuenta que posiblemente debas verificar el cambio para asegurar que la función quede habilitada. Puedes marcar la casilla de abajo del enunciado también; esto permitirá que los anfitriones de la reunión asignen con anticipación a los participantes que irán a las salas de grupos, además de hacer que la configuración sea obligatoria para todos los usuarios de la cuenta seleccionando el ícono del candado y confirmando la configuración.
Cómo habilitar las Salas para grupos
Paso 1: inicia sesión en el portal web de Zoom como propietario o administrador con privilegios de configuración de la cuenta.
Paso 2: selecciona Administración de usuario > Administración de grupos en el menú de navegación.
Paso 3: selecciona el nombre de un grupo y haz clic en la pestaña Configuración.
Paso 4: en la pestaña En la reunión (Avanzada), ubica la opción Sala para grupos (Breakout room) y verifica que la opción esté activada. Posiblemente veas este control deslizante en gris, lo que indica que se ha desactivado la opción en la cuenta. Puedes marcar la casilla de abajo del enunciado también, esto permitirá que los anfitriones de la reunión asignen con anticipación a los participantes que irán a las salas de grupos, además de hacer que la configuración sea obligatoria para todos los usuarios de la cuenta seleccionando el ícono del candado y confirmando la configuración.
Cómo habilitar las Salas para grupos en cuentas individuales
Paso 1: inicia sesión en el portal web de Zoom como propietario o administrador con privilegios de configuración de la cuenta.
Paso 2: selecciona Configuración en el menú de navegación.
Paso 3: en la pestaña En la reunión (Avanzada), ubica la opción Sala para grupos (Breakout room) y verifica que la opción esté activada. Ten en cuenta que posiblemente debas verificar el cambio para asegurar que la función quede habilitada.




