Dominar el arte de hacer un fondo transparente en Photoshop es más sencillo que nunca, gracias a actualizaciones recientes que han llegado a este software.
Cómo hacer un fondo transparente en Photoshop
En ocasiones, solo se necesitan unos cuantos clics. Una nueva función en Photoshop 2020 puede eliminar un fondo de manera automática. El proceso usa la inteligencia artificial (IA) para ayudar a determinar qué partes de la imagen se van a mantener y cuáles se van a eliminar.
Sin embargo, la IA nunca va a ser tan hábil como un editor humano, y para las fotos complejas, la eliminación manual del fondo puede ser necesaria mediante la variedad de diferentes herramientas de selección. Aquí te explicamos cómo hacer un fondo transparente de manera correcta.
Te va a interesar:
- Cómo descargar Photoshop gratis
- Cómo editar varias fotos a la vez
- Cómo hacer marcas de agua para fotos
Cómo eliminar un fondo de manera rápida en Photoshop
Photoshop 2020 tiene un atajo nuevo para eliminar el fondo que es impulsado por la herramienta Seleccionar Objeto. El atajo no hará el trabajo de manera correcta siempre, pero funciona bien para imágenes sencillas; en otros casos, las imágenes pueden ser refinadas fácilmente. Antes de que empieces, asegúrate de tener Photoshop 2020, versión 21.0.0 o posterior, si no primero necesitarás actualizar el software.
Empieza por copiar la capa del fondo con el fin de crear el tipo de capa que necesita Photoshop para usar la herramienta. Selecciona la foto completa (comando + A en MacOS o Control + A en Windows), copia y pega. En el panel de capas, haz clic en el ícono del ojo junto a la capa del fondo con la finalidad de ocultar el fondo. Desde ahí, trabajarás solo con la nueva capa que acabas de crear.
En el Panel Propiedades a la derecha, navega hasta la sección Acciones Rápidas. Si no ves el Panel Propiedades, haz clic en el ícono que se ve así:
Bajo Acciones Rápidas, haz clic en Eliminar Fondo. Necesitarás esperar unos minutos para que el programa encuentre el objeto y elimine el fondo. Una vez que el programa ha terminado, deberías ver el objeto en un fondo transparente (diseñado por el patrón de cuadros). Si no ves el fondo transparente, asegúrate de que la capa del fondo esté oculta.
Este método rápido funciona muy bien para algunas fotos, con malos resultados para otras. Si no funciona para ti, cámbiate al método manual que explicamos abajo. Si el resultado está cerca de lo que buscas, pero no es perfecto, haz clic en la máscara que Photoshop creó de manera automática (la imagen en blanco y negro en el panel de capas). Con la máscara seleccionada, usa un pincel blanco para agregar lo necesario al objeto y el pincel negro para borrar cualquier pieza del fondo que no eliminamos.
Una vez que estés satisfecho con el resultado, puedes borrar la capa del fondo y guardar el archivo como PNG con la finalidad de mantener la transparencia, o como PSD con el fin de regresar y hacer más ajustes más tarde.
Cómo eliminar el fondo de forma manual en Photoshop
Elegir una herramienta de selección de Photoshop
Hacer un fondo transparente implica seleccionar lo que se quiere conservar y eliminar lo que no se quiere conservar. Pero, ¿cuál de las distintas herramientas de selección de Photoshop es la mejor para llevar a cabo esta tarea? Eso depende de la imagen. Si trabajas con una imagen sobre un fondo con mucho contraste, como un objeto oscuro sobre un fondo claro o un logotipo de un solo color, el proceso de selección es un poco más sencillo.
Para este tutorial, suponemos que necesitas efectuar algo un poco más difícil. Una vez que aprendas a eliminar un fondo más complicado, puedes eliminar cualquier fondo, e incluso si trabajas con un fondo de color blanco, puedes ahorrar tiempo al familiarizarte con las diferentes herramientas de selección de Photoshop.
La herramienta de varita mágica seleccionará todos los pixeles con un color similar. Con un logotipo sobre un fondo blanco, por ejemplo, todo lo que tienes que hacer es hacer clic en un área blanca para seleccionarla, y luego pulsar borrar para eliminarla. Es posible que tengas que repetir esto si hay varias secciones de fondo divididas en porciones del objeto que estás tratando de recortar.
La herramienta seleccionar objeto usa inteligencia artificial para seleccionar los bordes de un objeto. Trazas una línea para indicar qué objeto y la inteligencia artificial del Photoshop hará el resto. Esa herramienta también puede ser usada para eliminar un objeto de una selección actual.
La herramienta de marco rectangular y elíptica funcionará si deseas seleccionar un objeto que sea un rectángulo perfecto o un círculo perfecto. Simplemente coloca la selección sobre lo que deseas conservar y sigue los pasos cuatro y seis que se indican a continuación.
Las herramientas de Lazo, Seleccionar Objeto y Seleccionar y aplicar máscara funcionan mejor para eliminar un fondo más complejo y en ellas reside gran parte del poder oculto de Photoshop. Aquí están los pasos básicos para poner estas herramientas a trabajar.
1. Ve a Seleccionar > Seleccionar Objeto
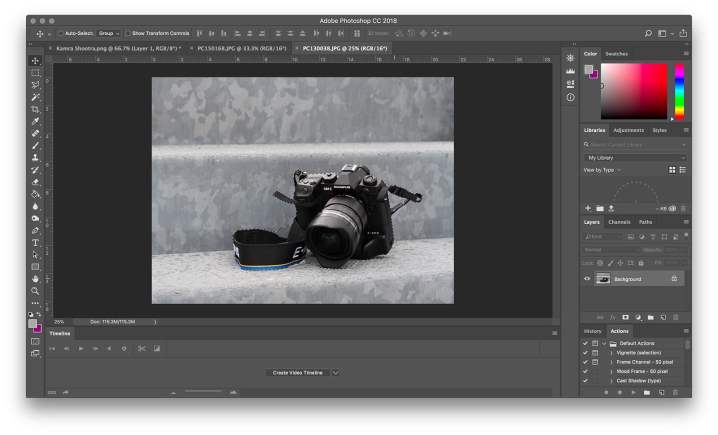
El nuevo Seleccionar Sujeto de Photoshop es una herramienta sencilla para la eliminación de fondo. Ve a Seleccionar > Seleccionar Sujeto. El proceso tarda unos segundos, pero Photoshop seleccionará aproximadamente el objeto de la foto al utilizar inteligencia artificial. Esta herramienta no es perfecta y puedes refinar la selección: si la opción Seleccionar Sujeto no te sirve para lo que necesitas (o si estás utilizando una versión anterior de Photoshop), deberás iniciar la selección desde cero como te explicamos en el siguiente paso. Si la herramienta Seleccionar Sujeto funciona perfectamente (¡sucede!), salta al paso cuatro.
2. Para temas complejos, utiliza Seleccionar y Máscara para refinar la selección

Lo más probable es que tu selección no sea perfecta. Si estás trabajando con un objeto con bordes bien definidos, la herramienta de lazo magnético es probablemente la ruta más fácil, así que sigue adelante y pasa al siguiente paso. Sin embargo, para objetos con bordes menos definidos, textura y formas muy irregulares, la herramienta Seleccionar y aplicar máscara suele ser más fácil. Para objetos con ambos, como la imagen de la cámara utilizada en esta guía, puedes utilizar una mezcla de ambos métodos.
Ajusta la selección con precisión dirigiéndote a Seleccionar > Seleccionar y aplicar máscara. En la ventana Seleccionar y aplicar máscara, refina la selección. Utiliza la herramienta de pincel en la barra de herramientas de la izquierda y selecciona el icono más en la barra de herramientas superior, luego pasa el cursor sobre cualquier parte que deba incluirse en la selección que no esté ya. O bien, haz clic en el icono menos en la parte superior para pasar el pincel por encima de las piezas que no deberían formar parte de la selección. Recuerda, el objetivo es seleccionar el sujeto, dejando el fondo que deseas eliminar sin seleccionar.
Si el pincel está seleccionando demasiado, haz zoom y utiliza un tamaño de pincel más pequeño (situado justo al lado de los iconos más y menos en la parte superior) y reduce el radio en la barra de herramientas de propiedades. Si el pincel no está seleccionando lo suficiente, utiliza un tamaño de pincel más grande y aumenta el radio.

Obtén la selección lo mejor que puedas utilizando la herramienta Seleccionar y aplicar máscara, pero no te preocupes si aún no es perfecta. Asegúrate de seleccionar con amplitud: si dejas algo fuera, después es más difícil solucionarlo. Haz clic en Aceptar una vez que hayas refinado la selección lo mejor posible.
Antes de pasar al siguiente paso, amplía con el zoom todos los bordes y asegúrate de no omitir ninguna selección. Si lo hiciste, simplemente vuelve a abrir la herramienta Seleccionar y aplicar máscara y selecciona esa área.
3. Convertir tu selección en una capa
Guarda lo que has seleccionado hasta ahora en una nueva capa, incluso si aún no es perfecto: solo asegúrate de que no has omitido nada que deba ser seleccionado. Con esas «hormigas marchando» todavía indicando tu selección, copia (Control o Comando + C) y pega (Control o Comando + V) la selección. La selección pegada se mostrará automáticamente como su propia capa. Otra alternativa: ir a Capa > Nueva > Capa mediante copia.
En el panel de capas, haz clic en el icono del ojo junto a la capa de fondo original. Esto te permitirá ver su fondo transparente, pero no lo borres todavía.
4. Seguir refinando con las herramientas de Lazo y Goma de Borrar

Photoshop tiene alrededor de una docena de herramientas de selección diferentes, y mientras que Seleccionar y aplicar máscara funcionan bien con objetos que son difíciles de seleccionar (como las personas con pelo), la herramienta de lazo magnético puede ser más rápida para bordes bien definidos. Continúa refinando tu selección después de Seleccionar y aplicar máscara, o ve directamente a este paso si estás cortando un objeto con bordes bien definidos.
Selecciona la herramienta de lazo magnético. Las herramientas de lazo son las terceras de la parte superior de la caja de herramientas predeterminada, pero hay más de una: haz clic y mantén presionado, luego elige la herramienta de lazo magnético en el menú desplegable (es el icono con un imán en la esquina). Si tu objeto tiene bordes bien definidos y rectos, la herramienta de lazo poligonal puede ser la opción más fácil, pero no funciona con curvas.
Haz clic alrededor del borde exterior del objeto para seleccionar cualquier área de fondo adicional que desees eliminar. El lazo magnético se ajustará a los bordes del objeto, pero asegúrate de hacer clic con la suficiente frecuencia para ayudarlo. Una vez que hayas seleccionado parte del fondo, pulsa la tecla Suprimir.
También puedes eliminar secciones del fondo utilizando el borrador de la caja de herramientas. Esto es bueno para la limpieza final después de usar la herramienta de lazo.
5. Borrar el fondo
Finalmente, ve al panel Capas y haz clic en la capa de fondo. Haz clic en eliminar para suprimir el fondo y deja solo la selección que hiciste. Puedes añadir una nueva capa de fondo para jugar con diferentes colores, degradados o imágenes para ver cómo se muestra el objeto seleccionado sobre ellos. Sin embargo, si deseas que el fondo sea transparente, deberás dejar la imagen como está después de eliminar el fondo.
6. Guardar como PNG
Si guardas el archivo como un JPEG, aparecerá un fondo blanco porque el JPEG no admite la transparencia. Ve a Archivo > Guardar como y elige PNG de las opciones de tipo de archivo. Ahora tienes un archivo PNG que puedes colocar en cualquier lugar con un fondo transparente. Si deseas poder realizar fácilmente más cambios, también puedes guardar una segunda versión como un archivo .PSD.



