Si alguna vez te ha tocado modificar imágenes, sabes lo que eso significa, sobre todo cuando no es una, sino muchas. Ya sea solo cambiar de tamaño, agregar algún efecto menor o simplemente protegerlas con marcas de agua, vas a necesitar mucho tiempo y paciencia. A menos –¡claro!– que sepas cómo editar varias fotos a la vez.
En esta guía te mostramos cómo hacer esto tanto en Windows como en macOS y Chrome OS. Las tres plataformas tienen herramientas nativas para realizar ediciones simples en tus fotos. Sin embargo, no hay una forma nativa de manipular más de una imagen a la vez, por lo que debemos recurrir a soluciones de terceros.
Aunque hay muchas aplicaciones de pago, en la siguiente guía nos centraremos en un software gratuito.
Edición por lotes en Windows
Para Windows utilizamos un sustituto de Photoshop de código abierto y un complemento:
GNU Image Manipulation Program (GIMP): la mayor amenaza para Adobe Photoshop es este programa de escritorio gratuito y de código abierto. Tiene todo lo que necesitas para manipular imágenes y con él podrás recortar, ajustar el color, agregar efectos, capas y realizar más funciones. Recomendamos encarecidamente este software si deseas ahorrarte la suscripción mensual de Photoshop.
Batch Image Manipulation Program (BIMP): es un complemento gratuito para GIMP que agrega la edición por lotes al software de escritorio de código abierto. Primero debes instalar GIMP y posteriormente esta herramienta.
Una vez que instales ambas herramientas podrás usarlas para editar varias imágenes simultáneamente.
Paso 1: abre GIMP y haz clic en Archivo en el menú principal.
Paso 2: selecciona Manipulación de imagen por lotes en el menú desplegable.
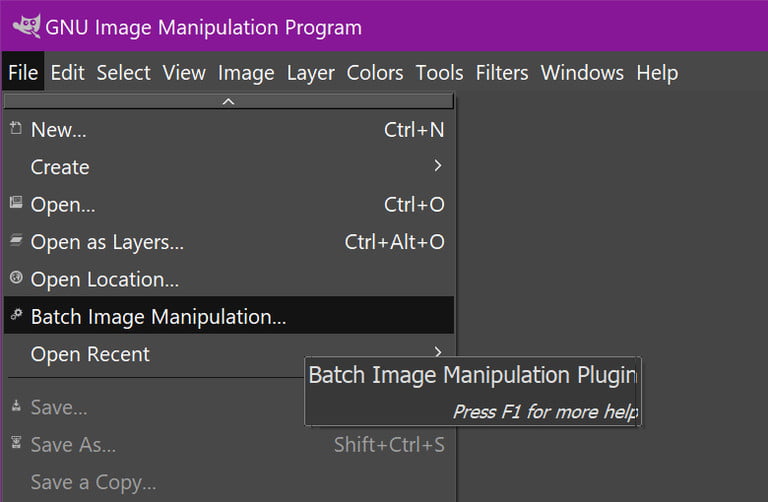
Paso 3: aparecerá una ventana emergente y en la pestaña Modificación, haz clic en el botón Agregar.
Paso 4: selecciona Modificación en el menú emergente resultante.

La siguiente ventana que verás depende de la modificación que elijas (te las mostramos a continuación):
- Cambiar tamaño: modifica la altura y el ancho en porcentaje o píxeles. También puedes usar la relación de aspecto Estirar, Conservar o Relleno y cambiar la interpolación. Asimismo, te permite cambiar la configuración de DPI X e Y de la imagen.
- Recortar: puedes usar una relación de aspecto estándar, una relación de aspecto establecida manualmente en píxeles y designar un punto de partida: centro, arriba a la izquierda, arriba a la derecha, abajo a la izquierda o abajo a la derecha.
- Voltear o rotar: voltea tus imágenes horizontal o verticalmente o gíralas 90, 180 o 270 grados.
- Corrección de color: ajusta el brillo y el contraste, conviértelo a escala de grises o usa la corrección automática del nivel de color. También puedes cambiar la curva de color utilizando un archivo de configuración almacenado en tu computadora.
- Sharp o Blur: Desplaza el control deslizante hacia la izquierda (añadiendo nitidez) o hacia la derecha (más borroso).
- Agrega una marca de agua: puedes aplicar una marca de agua basada en un texto que escribas en la ventana o seleccionar una imagen almacenada en tu computadora. También puedes establecer el nivel de opacidad y la ubicación de la marca de agua.
- Cambiar formato y compresión: convierte la imagen a uno de los diez formatos soportados, incluyendo JPEG, GIF y TGA. Existe también un control deslizante de calidad que va de 0 a 100.
- Renombrar con un patrón: introduce caracteres para mantener el nombre del archivo original sin una extensión, o bien utiliza números incrementales o use la fecha y hora capturadas.
- Otro procedimiento de GIMP: selecciona de una lista proporcionada por GIMP como Posterizar, Mapa de relieve, Desenfocar, entre otros.
Asegúrate de hacer clic en el botón Aceptar en cada modificación.
Paso 5: haz clic en el botón Agregar nuevamente si deseas añadir otra modificación al conjunto como se muestra arriba.

Paso 6: haz clic en el botón Agregar imágenes ubicado en Opciones y archivos de entrada y selecciona las imágenes que deseas editar en bloque.
Paso 7: selecciona una carpeta de salida.
Paso 8: haz clic en Aplicar para comenzar el proceso de edición por lotes.
Edición por lotes en macOS

Aunque puedes instalar GIMP en macOS, no existe una versión del complemento BIMP para la plataforma de Apple, pero puedes recurrir a PhotoScape X en la Mac App Store como alternativa.
De esta manera contarás con dos formas de editar por bloques, pero muchas de las funciones básicas siguen siendo gratuitas. El problema es que la interfaz general es un poco torpe, especialmente si depende en gran medida de GIMP.
Paso 1: con PhotoScape X abierto, haz clic en Lote ubicado en el menú.
Paso 2: haz clic en el icono azul «más» junto a Agregar carpeta a la izquierda para cargar la carpeta que contiene las imágenes.
Paso 3: tu galería de imágenes se carga en la ventana inferior izquierda. Arrastra las imágenes que deseas editar hasta la ventana central superior.
Paso 4: selecciona la modificación que deseas aplicar a las imágenes; al igual que el complemento GIMP, puedes aplicar múltiples modificaciones a las imágenes antes de exportarlas.
Estas son las modificaciones disponibles de un vistazo:
- Recortar: haz clic en las flechas hacia arriba y hacia abajo para ampliar o expandir cada lado según el centro de sus imágenes.
- Cambiar tamaño: cambia el ancho y la altura en píxeles, la relación de aspecto, amplía o recorta los bordes o introduce un tamaño personalizado.
- Color: aquí tienes muchas opciones, como aplicar niveles automáticos, contraste o colores, aclarar u oscurecer, añadir HDR, ajustar la claridad o cambiar la temperatura, entre otras.
- Filtro: puedes agregar grano de película, viñeta y agudizar las imágenes. También puedes reducir el color y el ruido de luminancia.
- Película: agrega hasta seis efectos extraídos de la enorme biblioteca de la aplicación que incluye película, duotono, superposiciones, fotos antiguas, suciedad y rasguños y texturas. Sin embargo, algunas de ellas están bloqueadas y hay que pagar por ellas.
- Light: al igual que con Película, puedes agregar hasta seis efectos extraídos de la enorme biblioteca de la aplicación que abarca Fugas de luz y Destellos de lentes.
- Insertar: añade hasta seis elementos como pegatinas, imágenes, figuras, filtros y texto.
Paso 5: para exportar las imágenes modificadas, haz clic en el botón Guardar.
Edición por lotes en Chrome OS
El sistema operativo de Google es una historia diferente: al depender en gran medida de la web, actualmente es casi imposible conseguir una herramienta que edite imágenes en grupos. Chrome OS es compatible con Linux, pero instalar la versión de GIMP basada en Linux y el complemento BIMP puede no valer la pena a menos que seas usuario experimentado de Chromebook.
El complemento BIMP ni siquiera tiene un instalador, lo que significa que debes descargar los archivos de origen e instalarlos a través de la Terminal.
Otras aplicaciones basadas en web y Android pueden incluir la edición por lotes pero en su mayoría son de pago, como Polarr Photo Editor, Lightroom, Photoshop Express y Pixlr.



