
El desenfoque de un fondo, a menudo llamado también «efecto bokeh», generalmente se asocia con cámaras de gama alta con lentes de gran apertura. El efecto es popular para los retratos, y ya aparece en algunos «modos de retrato» que ahora se encuentran en muchos teléfonos inteligentes. Pero incluso sin una cámara de alta gama o el modo retrato, puedes crear fondos bellamente suaves en Adobe Photoshop. De hecho, a continuación, te explicamos cómo desenfocar un fondo en Photoshop.
Además, la elección de agregar cierta borrosidad en Photoshop puede darte más control y flexibilidad sobre dónde quieres aplicar el desenfoque y cómo se ve.
El programa incluye una serie de herramientas diferentes para desenfocar selectivamente el fondo de una foto, junto con otras muchas opciones para controlar el tipo de desenfoque.
Sin embargo, una de las formas más sencillas para conseguir este efecto es utilizar la herramienta de desenfoque de campo de Photoshop, que crea una borrosidad de fondo realista sin necesidad de perder horas delante de la computadora.
Antes de comenzar
Photoshop incluye un puñado de diferentes opciones para difuminar un fondo, con cada opción ofreciendo un nivel variable de control y nivel de dificultad.
Y, después de probar de todo, la herramienta de desenfoque de campo ofrece los mejores y más realistas resultados en el menor tiempo posible.
Aunque, la verdad es que el Efecto Bokeh es una cosa difícil de tratar de imitar en Photoshop porque la borrosidad verdadera de la lente se basa en muchos factores, incluida la distancia focal de la lente, la forma y el tamaño de la apertura, y la distancia del sujeto.
Pero, de todos estos factores, obtener el efecto de la distancia correcta es quizás el más importante. En Photoshop, para conseguirlo, deberás decirle a la computadora qué objetos están más cerca y más lejos de la cámara para obtener una imagen borrosa que se asemeje a la real y cambie con la distancia, es decir, los objetos que están más alejados del sujeto deben tener más desenfoque que los objetos que están más cerca.
Y, aunque podrías pasar una hora creando un mapa de profundidad detallado, la herramienta de desenfoque de campo permite hacer esto con mucho menos trabajo.
Además, con la herramienta de desenfoque de campo, mientras trabajas en la imagen, podrás ver cómo se ve el desenfoque en una imagen real. El nivel de desenfoque aumentará con la distancia desde el plano de enfoque, es decir, hacia o desde la cámara, pero cualquier objeto que caiga en el mismo plano que el sujeto deberá permanecer enfocado.
- 1. Antes de usar Photoshop
- 2. Después de usar Photoshop
Cómo desenfocar un fondo en Photoshop
- Abre la herramienta de desenfoque de campo.
Con la imagen abierta en Photoshop, ves a Filtro> Desenfocar Galería> Desenfoque de campo. Dentro de la ventana de desenfoque de campo, elige las áreas de la imagen para desenfocar, mientras que las herramientas de desenfoque a la derecha controlarán la cantidad y el tipo de desenfoque.

- Configura tu primer pin de desenfoque.
Los alfileres de desenfoque le dicen a Photoshop dónde desenfocar y cuánto. Así, cuando abres la ventana de desenfoque del campo, Photoshop coloca automáticamente ese primer alfiler o pin por ti.
Arrastra y suelta ese pin en el fondo, o el área más alejada del punto focal. A la derecha, arrastra el deslizador de desenfoque hasta lograr la cantidad de desenfoque deseada. (También puedes cambiar la cantidad de desenfoque haciendo clic y arrastrando el círculo parcial fuera del pin).
Como este primer pin es el punto más alejado del punto focal, este pin tendrá la mayor cantidad de desenfoque. En la imagen de muestra, usamos un desenfoque de 100, pero los números variarán en función del efecto que estés buscando. Siempre puedes retroceder y refinar el desenfoque de cualquier pin simplemente haciendo clic en él.
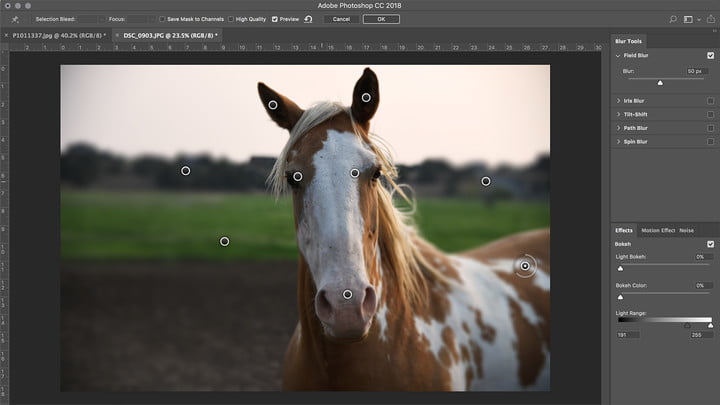
- Establece un pin de desenfoque en el sujeto.
Cuando abras por primera vez la herramienta de desenfoque de campo, toda la imagen estará borrosa. Establece un pin directamente sobre el sujeto haciendo clic en él, luego arrastra el control deslizante de desenfoque hasta cero. Ahora deberías tener un fondo generalmente borroso y el sujeto de la foto generalmente nítido.
Continúa colocando pins de desenfoque en el sujeto, ajustándolos a cero, hasta que todo el sujeto esté nítido. Utilice la menor cantidad de alfileres o pins que sea posible, pero no te preocupes si el fondo aparece más nítido a medida que colocas los alfileres.
- Continúa refinando el desenfoque.
En este punto, en nuestra prueba, la cara del caballo era nítida y el fondo borroso, pero el resto del cuerpo del caballo estaba tan borroso como el fondo.
Para solucionar esto y lograr un resultado más natural, simplemente agrega más pins o alfileres. Ajusta el desenfoque según la distancia desde el punto de fondo original: los objetos más cercanos al fondo deben tener un nivel más alto de borrosidad (más cerca de 100, en nuestro caso) mientras que los objetos más cercanos al sujeto deben tener un nivel mucho más bajo de borrosidad (más cerca de cero).
Continúa colocando puntos y ajustando el desenfoque hasta que todas las partes de la imagen se vean borrosas según la distancia del sujeto. Si esto comienza a interferir con el desenfoque del fondo, no te preocupes: simplemente coloca puntos de fondo adicionales para asegurarte de que el fondo permanezca borroso.
En nuestra imagen de muestra, el fondo justo a la izquierda de la cara del caballo todavía estaba un poco nítido, por lo que agregamos otro punto allí, configurándolo con el mismo valor de desenfoque de 100.
- Ajusta los efectos de desenfoque, si es necesario.
Una vez que estés satisfecho con la ubicación y el nivel de desenfoque en las diferentes distancias de la imagen, puedes (o no) querer utilizar las opciones de efectos de desenfoque, dependiendo de tu imagen. Esto es lo que hace cada uno:
El control «bokeh ligero» iluminará los puntos más brillantes en el área desenfocada para imitar el efecto bokeh de la lente.
Por otra parte, el “Bokeh color» ajustará el color de esas áreas brillantes, mientras que «light range» ajustará los tonos incluidos en el efecto bokeh.
La pestaña de ruido restaurará cualquier ruido borroso para que el fondo coincida con el tema.
Si estás trabajando con una imagen captada a un ISO alto, por ejemplo, deberás usar esta opción para que el sujeto no tenga más ruido que el fondo, lo que parecería poco natural.
Usa los controles deslizantes para cambiar la cantidad y el tamaño del grano para que coincida mejor con el nivel de grano en el sujeto. Y si, simplemente, no hubo ningún ruido notable en tu imagen original, puedes dejar esta configuración intacta.
Una vez que estés satisfecho/a con el nivel de desenfoque, los efectos de bokeh y el ruido, haz clic en Aceptar y Photoshop reproducirá el efecto.
Hay varias otras formas de agregar borrosidad en Photoshop, pero la herramienta de desenfoque de campo es un gran lugar para comenzar. Ofrece efectos flexibles y realistas sin requerir máscaras complejas y mapas de profundidad.
Recomendaciones del editor
- Cómo hacer un fondo transparente en Photoshop
- Cómo crear capas en Photoshop y ser un experto en la edición de fotos
- Cómo hacer fotos con efecto bokeh y lograr el desenfoque perfecto



