Retratar un momento precioso y darse cuenta de que un extraño se atravesó en el fondo y arruinó la foto puede ser muy frustrante. Podrías olvidar que capturaste la imagen (y arriesgarte a perder ese recuerdo para siempre), pero también podrías sacar al intruso del cuadro. Afortunadamente existen muchísimas aplicaciones para edición de fotografía tanto para plataformas de escritorio como móviles con las que puedes editar fácilmente una imagen. Aquí hemos creado una guía completa que te ayudará a aprender cómo recortar una foto, no importa si prefieres Windows, MacOS o las plataformas móviles.
(Ya que estás en eso, también podría interesarte echar un vistazo a nuestra selección de los mejores programas gratuitos para editar fotos y nuestra guía detallada para quitar el fondo de una imagen.)
Cómo recortar una foto con Paint (Windows)
Microsoft Paint no es precisamente el programa de edición de imágenes más robusto que existe. Incluso la versión nueva en la actualización Creators Update de Windows 10 – que incluye bastantes funciones útiles – deja mucho que desear.
Sin embargo, este software ha venido preinstalado en todas las computadoras Windows desde que la compañía lanzó Windows 1.0 en 1985. No está cargado de herramientas avanzadas ni tiene capacidades impresionantes, pero su herramienta para recortar es buena para hacer ediciones sencillas.
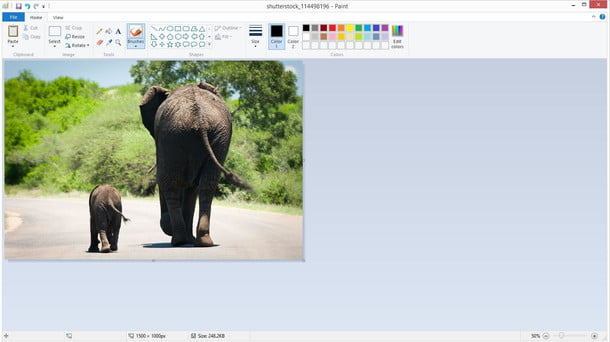
Paso 1: Abre la aplicación de Paint y usa Archivo>Abrir para abrir la imagen que quieras editar. Haz clic en el botón de Seleccionar y arrastra la herramienta para rodear la porción de la imagen que deseas recortar.

Paso 2: Cuando estés satisfecho con tu selección, haz clic en el botón de Recortar que se encuentra a la derecha de Seleccionar.

Cómo recortar una foto con Fotos (MacOS)
Fotos es un programa para administrar y editar imágenes exclusivo del sistema operativo MacOS de Apple. Funciona de manera similar al ahora extinto iPhoto. Igual que Vista Previa y Photo Booth, este software minimalista para imágenes viene preinstalado en las versiones más recientes del MacOS, así que cualquiera que tenga una computadora con MacOS Yosemite o más recientes tiene acceso a la aplicación. Con Fotos puedes agrupar fácilmente tus imágenes en álbumes, etiquetarlas, categorizarlas y recortarlas.
Paso 1: Abre la imagen que deseas editar en Fotos. Haz clic en el botón de Editar en la esquina superior derecha (en este momento el sistema te podría pedir que agregues la foto a tu biblioteca). Ahora verás tres botones en la parte superior: Ajustar, Filtros y Recortar.

Paso 2: Haz clic en Recortar. Si lo deseas, haz clic en Aspecto para elegir una relación de aspecto para tu edición. De otro modo solo ajusta el rectángulo para que abarque la porción de la imagen que deseas recortar.
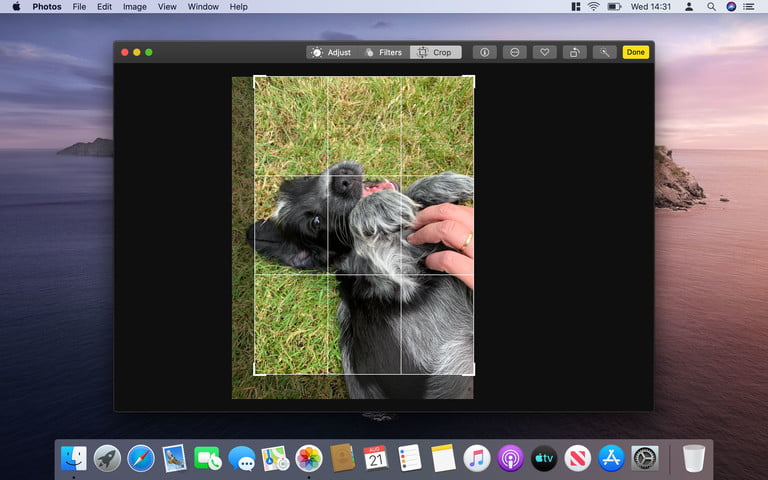
Paso 3: Cuando estés satisfecho con tu selección, haz clic en el botón amarillo que dice Aceptar en la esquina superior derecha.
Cómo recortar una foto con Photoshop (Windows/MacOS)
Aunque no necesitas Photoshop si lo único que quieres hacer es recortar una imagen, no deja de ser el software de edición de fotos más conocido. Aunque este software premium es costoso, siempre tienes la opción de la prueba gratis para conocer sus extraordinarias capacidades. Con Photoshop puedes recortar con solo un par de pasos.
Paso 1: Abre la foto que quieres editar en Photoshop. Después, selecciona la herramienta Recortar en la barra de herramientas de la izquierda (parece un cuadrado con líneas que sobresalen de dos esquinas) y ajusta tu selección para que capture la porción de la imagen que deseas conservar.
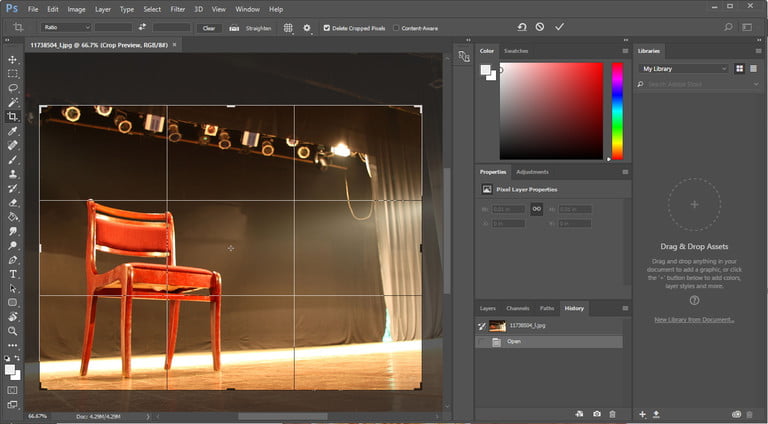
Paso 2: Cuando estés satisfecho con tu selección, haz clic en la tilde.

Cómo recortar una foto con Pixlr (en línea/iOS/Android)
Pixlr es un hábil editor móvil y en línea que es perfectamente capaz de recortar imágenes en la ventana de tu navegador o en tu teléfono. Este software que usa el modelo freemium no requiere que hagas mucho además de subir una imagen o ingresar la URL de una foto antes de recortar la imagen, e igual que con Fotor, el proceso para hacerlo es casi el mismo en todas las plataformas.
Paso 1: Si usas el software en línea, navega al sitio principal de Pixlr y haz clic en la opción que dice Open Pixlr Editor del lado izquierdo (tendrás que tener Adobe Flash habilitado en tu navegador). Después, elige el botón de Open image from computer y busca la foto que deseas editar.

Paso 2: Haz clic en el ícono de recortar en la esquina superior izquierda de la barra de herramientas, representado por un cuadro con líneas que sobresalen de las esquinas. Después haz clic y arrastra la selección al área de la imagen que deseas conservar. También puedes usar el menú Constraint que está en la esquina superior izquierda para establecer proporciones específicas para el tamaño y la relación de aspecto deseados.

Paso 3: Cuando estés satisfecho con tu selección, haz doble clic dentro del rectángulo para aplicar los cambios.




