¿La PC se congela, va lenta o se encuentra con problemas donde no debería? Incluso si tiene uno de los mejores procesadores, el alto uso de la CPU podría ser el culpable.
Desafortunadamente, si no es demasiado experto en informática, lo que esto significa, qué parte de su computadora causa el problema y los síntomas de falla de la CPU son una especie de misterio.
Entonces, ¿qué es el uso de la CPU? Aquí, investigaremos el uso elevado de la CPU, los factores que afectan a la utilización de la CPU y mucho más.

¿Qué es el uso de la CPU?
El procesador, también conocido como unidad central de procesamiento (CPU), es posiblemente el componente más importante dentro de cualquier computadora. Ya sea que tenga uno de los mejores procesadores del mercado o esté ejecutando una máquina de nivel básico, su procesador siempre sirve como el cerebro de la operación. Envía instrucciones a todas las demás piezas de hardware de su dispositivo y es responsable de ejecutar todas y cada una de las tareas. Si desea leer una explicación más detallada sobre la CPU en sí, consulte nuestra guía sobre qué es una CPU.
Cada procesador tiene una capacidad limitada en la que puede ejecutar comandos y ejecutar varios programas. Cuanto mejor sea la CPU, más tareas podrá realizar simultáneamente sin problemas. Sin embargo, no importa cuán potente sea la CPU, cada chip eventualmente alcanzará su capacidad máxima y comenzará a ralentizarse. Esto dependerá del uso actual de la CPU: en otras palabras, el número de cosas que el procesador debe hacer al mismo tiempo.
Cuando no está ejecutando muchas aplicaciones, el uso de la CPU debería ser bajo y, en un escenario ideal, todo debería funcionar sin problemas. Sin embargo, si abre un programa que hace un uso intensivo de la CPU (como ciertos juegos o software de edición de video), puede notar que los tiempos de respuesta aumentan a medida que aumenta el uso de la CPU.
Las fluctuaciones en el uso de la CPU son normales y no hay nada de qué preocuparse, siempre y cuando su PC siga funcionando sin problemas. Si no está satisfecho con el rendimiento de su PC, el primer paso es verificar el uso de la CPU.
Cómo comprobar el uso de la CPU
Verificar el uso de la CPU en Windows se reduce a simplemente abrir el Administrador de tareas. Si ya sabes cómo hacerlo, puedes pasar a nuestros siguientes pasos.
Las tres formas más fáciles y rápidas de ejecutar el Administrador de tareas son:
- Método abreviado de teclado: Ctrl + Shift + Escape para abrir el Administrador de tareas directamente.
- Método abreviado de teclado: Ctrl + Alt + Supr para abrir la pantalla de bloqueo y seleccionar Administrador de tareas desde allí.
- Haga clic con el botón derecho en la barra de tareas o en el icono de Windows en la parte inferior izquierda de la pantalla. Elija Administrador de tareas de la lista.
Con el Administrador de tareas abierto, vaya a la pestaña Rendimiento y seleccione CPU en el menú de la izquierda. Esto producirá un diagrama de curva que muestra actualizaciones en tiempo real sobre el rendimiento de su CPU. También puede marcar la opción Monitor de recursos abiertos en la parte inferior para ver información más detallada sobre su procesador.

¿Qué es un uso normal de la CPU?
Antes de saltar directamente y comenzar a intentar solucionar el problema, es importante saber si el uso de la CPU que está experimentando actualmente es anormal en primer lugar.
Recuerde que, dependiendo de su procesador, es posible que su computadora solo esté utilizando los recursos disponibles de manera eficiente bajo cargas de trabajo pesadas. Las CPU de gama alta son capaces de manejar todo tipo de multitarea, pero es posible que los procesadores económicos no puedan ejecutar varios programas que consumen muchos recursos a la vez.
Si actualmente no está ejecutando ningún programa adicional, el uso de su CPU debería estar entre el 1% y el 10% solo a través de los procesos de Windows. Cualquier valor superior a eso en una PC inactiva significa que algo podría estar mal. Sin embargo, si estás jugando a un juego o incluso tienes varias ventanas del navegador abiertas, el uso de la CPU aumentará en consecuencia.
Si no está seguro de si el uso de su CPU es demasiado alto, aquí hay algunos indicadores a tener en cuenta:
- Alto uso de CPU inactivo: no está ejecutando ningún programa y el uso de su CPU sigue siendo superior al 20 %.
- Uso de CPU más alto de lo habitual: no está utilizando ningún programa nuevo y, sin embargo, el uso de su CPU es mayor de lo que solía ser.
- Alto uso de la CPU durante tareas que no consumen muchos recursos, como el procesamiento de textos o la navegación por las redes sociales en solo un par de pestañas.
- Uso elevado de la CPU combinado con bloqueos, bloqueos y rendimiento lento.
Cómo solucionar el uso elevado de la CPU
Es importante monitorear el uso de la CPU y actuar si algo parece estar mal. Si la cantidad de software que está ejecutando no garantiza tiempos de carga más lentos o un uso elevado de la CPU, consulte nuestros pasos rápidos a continuación para resolver este problema.
Reinicia tu computadora
A veces, todo lo que su PC puede necesitar es solo un reinicio rápido. Esto borrará los archivos temporales, cerrará cualquier programa que no supieras que se estaba ejecutando y le dará a tu computadora más de una pizarra nueva.
Si ha pasado un tiempo desde la última vez que reinició su computadora, guarde todo su trabajo y reinicie. Después del reinicio, inicie los programas que tenía abiertos anteriormente y verifique si el uso de su CPU ha vuelto a la normalidad.
Comprobar los procesos abiertos
Si el problema vuelve a aparecer después de reiniciar el software anterior, es hora de comprobar qué programa es el culpable.
Inicie el Administrador de tareas (si no está seguro de cómo hacerlo, haga clic aquí) y haga clic en la pestaña Procesos en la parte superior. Se le presentará una lista de los procesos que se están ejecutando actualmente en su computadora. Esta es una lista larga, y es importante que no cierres ningún programa sin saber lo que hace. Para que la lista sea más fácil de navegar, haga clic en Nombre para ordenar por tipo de software.
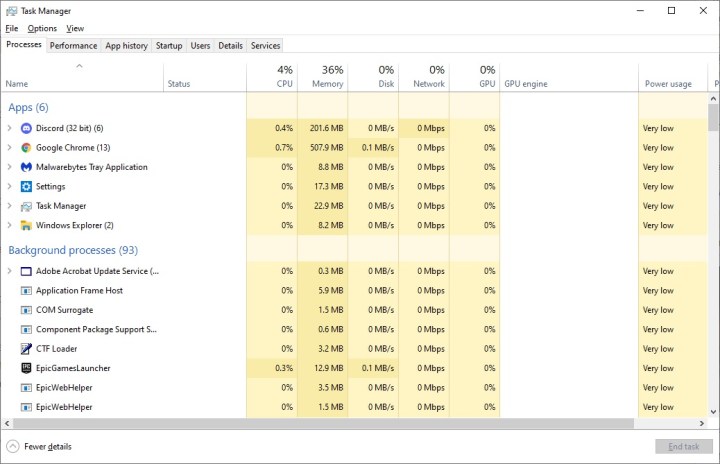
Por lo general, es seguro cerrar los programas que se encuentran en Aplicaciones si es necesario. Compruebe el uso de la CPU. Si se trata de un programa que normalmente consume mucha potencia de la CPU, es posible que su alto uso de la CPU no sea anormal. En cualquier caso, puede cerrar el programa para asegurarse de que su PC funcione sin problemas sin él. Guarde todo su trabajo antes de continuar.
Elija el programa con el mayor uso de CPU y haga clic en Finalizar tarea en la esquina inferior derecha. Vuelva a iniciarlo y verifique si el uso de su CPU ha mejorado. Intenta cerrar todos los programas que no necesites actualmente: si desconoces el programa o proceso en segundo plano que consume la mayor parte de la potencia de la CPU, anota su nombre y búscalo rápidamente en Google. Podría ser un virus del que necesites deshacerte.
Tenga en cuenta lo siguiente:
- Aplicaciones con un uso de CPU muy alto que no deberían requerir demasiados recursos
- Procesos en segundo plano con un alto uso de CPU
- Procesos de Windows con un alto uso de CPU
Si alguno de los procesos de tu ordenador consume mucha CPU y no estás seguro de cuáles son, anota sus nombres y asegúrate de que son seguros.
Analice su computadora en busca de virus y malware
Desafortunadamente, el malware y los virus suelen ser los culpables del alto uso de la CPU. A veces puede notarlos navegando por el Administrador de tareas, pero a menudo estarán ocultos y no serán tan fáciles de detectar.

Deshacerse del malware y los virus puede ser complicado y muy situacional, pero hay algunos pasos que debe seguir para resolver su problema.
- Descargue uno de los mejores programas antivirus disponibles y escanee su computadora.
- Además de un programa antivirus, puede descargar malware y programas específicos de spyware, como Malwarebytes y SpyBot S&D. Escanee su PC con estos programas después de que finalice el análisis antivirus.
Si el software encuentra algún programa dañino en su computadora, es probable que lo ayude a deshacerse de él. Esto puede reducir el uso de la CPU.
Actualice sus controladores
Su CPU puede recibir una gran paliza si está utilizando controladores antiguos o software no optimizado. A veces, arreglar el uso elevado de la CPU puede ser tan fácil como simplemente actualizar los controladores.
En este paso, intente actualizar todos los controladores. Esto incluye controladores de placa base, controladores de GPU, controladores de audio y más. Echa un vistazo a nuestras guías dedicadas a la actualización de todos tus controladores y a la actualización de los controladores de tu tarjeta gráfica si quieres un tutorial paso a paso sobre cómo hacerlo.
Una advertencia: no utilice software de terceros para actualizar los controladores. Gran parte del software comúnmente anunciado en Internet puede ser peligroso para su computadora. Ya sea que se trate de malware o simplemente descargue todas las cosas incorrectas, no querrá lidiar con eso. Lo mejor es aprender a actualizar los controladores usted mismo y confiar en métodos seguros para hacerlo.
Actualice su software
El software que está utilizando puede ser simplemente una versión anterior de un programa ya actualizado. En tales casos, el uso de la CPU puede ser anormalmente alto y es posible que se haya solucionado en un parche que aún no ha descargado.
Después del Administrador de tareas, actualice su software que más CPU consume a la última versión y vea si eso funciona.
Actualiza tu BIOS
Esta es una opción más avanzada, pero en algunos casos, actualizar su BIOS puede ayudar a solucionar el problema con el uso elevado de la CPU. La actualización de su BIOS requerirá conocer el modelo exacto de su placa base.
Si no está seguro de qué placa base está utilizando, lo tenemos cubierto. Consulta nuestra guía para conocer todas las especificaciones de tu PC, incluida la placa base. Una vez que conozca el modelo de su placa base, simplemente búsquelo en Google y agregue «BIOS». Descargue la BIOS más reciente directamente desde el sitio web del fabricante, no confíe en otras fuentes. Siga las instrucciones proporcionadas por el fabricante para actualizar su BIOS.
Comprueba la configuración de energía
Ciertas configuraciones de energía en Windows pueden afectar el rendimiento de la CPU. Esto se aplica tanto a las computadoras portátiles como a las de escritorio. Es posible que actualmente esté utilizando una configuración de bajo consumo sin siquiera saberlo, por lo que cambiarla podría ayudar.

Siga los pasos a continuación para cambiar su plan de energía en Windows.
- Haga clic en el logotipo de Windows en la esquina inferior izquierda y escriba: «Configuración de energía«.
- En el lado derecho de la sección Encendido y suspensión, navegue hasta Configuración de energía adicional.
- Haga clic en Mostrar planes adicionales y luego seleccione el plan de alto rendimiento. Como alternativa, si ya está ejecutando el plan de alto rendimiento y tiene problemas con la CPU, pruebe el plan equilibrado en su lugar.
Limpia tu PC
Mantener su PC limpio es importante, no solo en el lado del software, sino también en el lado libre de polvo. Así es, nuestras computadoras acumulan mucho polvo todos los días. Cuanto más polvo haya acumulado su PC o computadora portátil, peor funcionará, y eso es todo gracias al aumento de las temperaturas dentro del chasis.
Si no le ha dado a su PC una buena limpieza durante un tiempo, podría ser el momento de hacerlo. Este proceso generalmente requerirá el uso de aire comprimido. Puedes comprar una lata de aire comprimido en Amazon y en muchas otras tiendas.
Recuerde que antes de intentar limpiar las rejillas de ventilación de su computadora, debe apagarla por completo y desenchufarla. Si quieres aprender a limpiar tu PC, así como algunos consejos más útiles para que funcione más rápido, consulta nuestra guía detallada sobre el tema.
Ejecutar Restaurar sistema
Si su alto uso de CPU es un desarrollo reciente y todo funcionaba sin problemas hace solo unos días, solucionar el problema puede ser tan fácil como ejecutar Restaurar sistema en Windows.
Para los usuarios de Windows 11, acceder a Restaurar sistema se puede hacer en unos pocos pasos rápidos:
- Haga clic en el icono de Windows en la esquina inferior izquierda de la pantalla y escriba Panel de control.
- Una vez en el Panel de control, escriba Recuperación en el cuadro de búsqueda.
- Elija Recuperación y, a continuación, Abrir Restaurar sistema.
- En la sección Restaurar archivos y configuración del sistema, haga clic en Siguiente.
A continuación, se le pedirá que seleccione un punto de restauración al que desee volver. Elija uno de antes de que comenzaran estos problemas y siga las instrucciones proporcionadas por Windows. Tenga en cuenta que puede perder todos los archivos y programas nuevos que haya instalado desde el punto de restauración.
Desafortunadamente, muchos usuarios no pueden utilizar Restaurar sistema. Esto se debe a que Windows no crea automáticamente puntos de restauración, por lo que la lista puede estar vacía. Si ese es el caso, es posible que deba tomar medidas más drásticas.
Vuelva a instalar Windows
Esta opción debe tratarse como último recurso. Si todos los demás pasos fallaron y aún no puede identificar la razón por la que el uso de su CPU es tan alto, darle a su Windows una instalación limpia puede ser la solución a sus problemas.
Antes de apretar el gatillo, tenga en cuenta que la reinstalación de Windows eliminará todos los programas instalados. Se le permite conservar sus archivos, pero también puede optar por hacer una instalación completamente limpia y dejar que Windows los elimine todos. Ya sea que elijas conservar tus archivos o no, es bueno hacer una copia de seguridad de tus datos antes de comenzar.
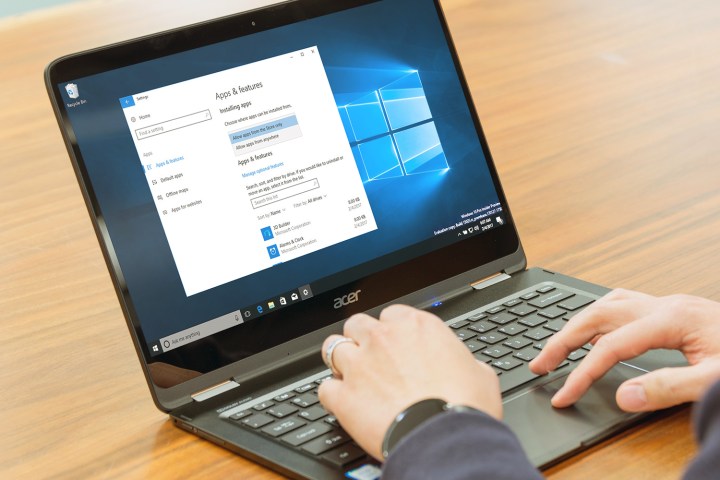
Reinstalación de Windows 10
Si no está seguro de cómo reinstalar Windows 10, consulte nuestra guía que lo guiará a través de los pasos necesarios para hacerlo.
Reinstalación de Windows 11
Para reinstalar Windows 11, haga clic en el logotipo de Windows en la parte inferior izquierda de la pantalla y escriba: «Restablecer esta PC».
Una vez que esté en la sección correcta, seleccione Restablecer PC. A continuación, Windows te pedirá que elijas entre varias opciones de reinstalación. Puede elegir si desea conservar sus archivos personales, conservar los cambios que haya realizado en la configuración de Windows y conservar las aplicaciones preinstaladas que vienen con su PC con Windows 11.
Elija la opción que más le convenga y permita que Windows se reinstale. Cuando se complete la reinstalación, tendrá que volver a instalar todos sus controladores y programas confiables. Una vez que su sistema esté de nuevo en funcionamiento, vuelva a comprobar el uso de la CPU: debería poder ver una mejora notable.
Más solución de problemas
Si ha probado cada uno de nuestros pasos recomendados y no ha encontrado ninguna mejora, el problema puede ser más complejo de lo que se puede cubrir en cualquier guía. Afortunadamente, todo lo que necesita es una conexión a Internet para solucionar los problemas de su computadora.
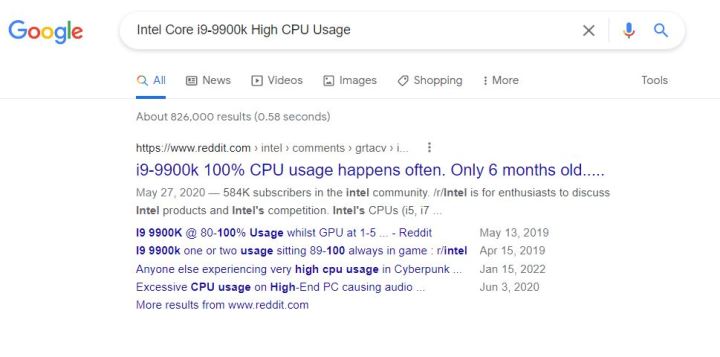
Hay dos cosas principales que hay que buscar en tiempos de uso anormal de la CPU:
- Su modelo exacto de CPU + «alto uso de CPU«.
- El proceso o programa que acapara la mayor parte del uso de la CPU en el Administrador de tareas + «alto uso de la CPU«.
La búsqueda de estos términos le dará consejos más específicos de usuarios que han pasado por el mismo tipo de problemas. Lee atentamente los consejos y síguelos lo mejor que puedas. Sin embargo, nunca descargue ningún programa de terceros: puede poner su PC en un riesgo mucho mayor en lugar de arreglarlo.
¿Qué programas causan un alto uso de la CPU?
Muchos tipos de programas pueden causar un alto uso de la CPU. Si está ejecutando uno de ellos, es posible que su computadora se ralentice. En tales casos, asegúrese de cerrar todos los demás programas para darle a su procesador el respiro que necesita para ejecutar estas tareas que consumen muchos recursos.
Algunos de los programas más notorios que consumen mucha CPU incluyen:
- Software de edición de vídeo y fotos
- Software de codificación y decodificación
- Juegos con mucha CPU, como PUBG
- Navegadores con muchas pestañas abiertas, muchos complementos, sitios web con muchos videos y fotos, etc.
- Programas de grabación de DVD
- Conversores de vídeo o fotos
- Software de modelado 3D
- Programas de benchmarking
¿Es malo el uso elevado de la CPU?
Todas las PC pasarán por ciclos de alto uso de la CPU, no hay nada de malo en ello. Sin embargo, si el uso de su CPU es constantemente alto o incluso al 100%, definitivamente hay una razón para preocuparse.
Su CPU se calienta cuando está bajo cargas pesadas. Esto puede hacer que su computadora se sobrecaliente, pero incluso en el mejor de los casos, contribuye al desgaste. Es posible que su PC se congele cuando se ejecuta al 100% de uso de la CPU tan pronto como agregue una aplicación adicional a la mezcla. Los bloqueos y bloqueos son comunes, y cada uno puede causar que surja otro problema.
En resumen: Sí, es malo, aunque siempre que espere que el uso de su CPU sea alto, está bien y se espera que suceda a veces.



