Por fin actualizaste tu computadora a Windows 11. Estás conociendo los cambios que trae la nueva versión del sistema operativo de Microsoft. Quizá estás tan fascinado como nosotros con los snap groups (las plantillas para acomodar las ventanas que aparecen cuando pones el cursor sobre el icono maximizar), pero la ubicación centrada del botón Inicio –definitivamente– no te convence. Descuida: Windows 11 tiene varias opciones de personalización, y entre ellas está mover el botón Inicio (y toda la barra de tareas) a la izquierda, justo como aparece en Windows 10 y bueno, todas las versiones de Windows hasta Windows 3.1. Sigue leyendo, que en esta guía te diremos cómo mover el botón Inicio a la izquierda en Windows 11.
Te va a interesar:
- Análisis de Windows 11: un recorrido por sus mejores novedades
- Cómo iniciar Windows 11 en modo seguro
- Las cinco características que más nos gustan de Windows 11
Cómo mover el botón Inicio a la izquierda en Windows 11
Mover el botón Inicio a la izquierda en Windows 11 es bastante sencillo, solo toma en cuenta que al hacerlo también vas a arrastrar toda la barra de tareas a esa posición, incluidos los iconos que hayas anclado. Sigue estos pasos para mover el botón Inicio a la izquierda en Windows 11:

Paso 1: Ve al menú Configuración. Puedes encontrarlo dando clic sobre el botón Inicio o con la opción Buscar (el icono de la lupa a la izquierda del botón Inicio).

Paso 2: Enseguida, ve a la opción Personalización y selecciona la opción Barra de tareas.
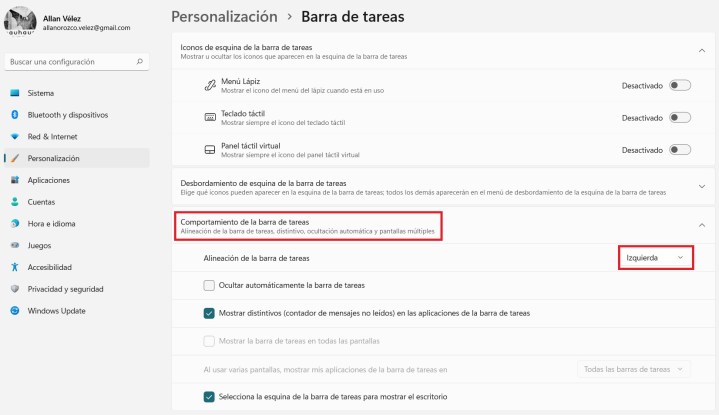
Paso 3: Ahí, da clic sobre la opción Comportamiento de la barra de tareas y en la opción Alineación de la barra de tareas selecciona Izquierda o Centrada.
Voilá, ahora tienes el botón Inicio a la izquierda en Windows 11.
Toma en cuenta que al orientar a la izquierda la barra de tareas moverás no solo el botón Inicio, sino también los iconos que tengas anclados. Para anclar nuevos o desanclar los que no quieras ahí, simplemente da clic derecho sobre el icono y selecciona la opción Anclar a la barra de tareas o Desanclar de la barra de tareas.
Windows 11: ¿por qué el botón Inicio está en el centro?
No es el cambio principal, pero sí el más evidente. El botón de Inicio en Windows 11 está al centro, una decisión que de acuerdo con Diego Baca, director de Diseño del nuevo sistema operativo de Microsoft, está orientada a que Windows luzca mejor en todo tipo de dispositivos, desde una laptop compacta con pantalla de 13 pulgadas, hasta un arreglo que integra uno de esos monitores enormes de 50 pulgadas.
“Windows evolucionó y pasó de ser un sistema operativo que se usaba solo en oficinas, ahora se usa en pantallas muy pequeñas o en monitores enormes de 50 pulgadas o en arreglos con tres pantallas interconectadas”, explica. “Pusimos el botón Inicio al centro para hacerlo más accesible, ya no está en una esquina, creemos que el cambio favorece su uso”, detalla.
Igual, conscientes de que el cambio podría incomodar a algunos usuarios, Microsoft incluyó la opción de regresar dicho botón a la izquierda de la pantalla desde el menú de Configuración.



