Spotify es uno de los servicios de streaming de música más populares que existen, pero si has decidido dejarlo por Amazon Music o Apple Music, o si simplemente no quieres usarla más debido a sus problemas comunes, te diremos que tienes que hacer para eliminar cuenta Spotify. Además, si estás pagando por la versión Premium, entonces tendrás que cancelar esa opción primero.
Ten presente que una vez que cancelas y eliminas tu cuenta, no hay vuelta atrás. Perderás todas tus listas de reproducción y no podrás registrarte con el mismo nombre de usuario si decides volver al servicio.
Te va a interesar:
- Las mejores apps para transferir tus listas de Spotify
- Las canciones más escuchadas en Spotify
- Cómo cambiarse de Spotify a Apple Music
Como las versiones móviles de la aplicación no tienen la función de cancelación, tendrás que hacerlo en una computadora o Mac o a través del navegador web de tu teléfono.
Cancela primero Spotify Premium
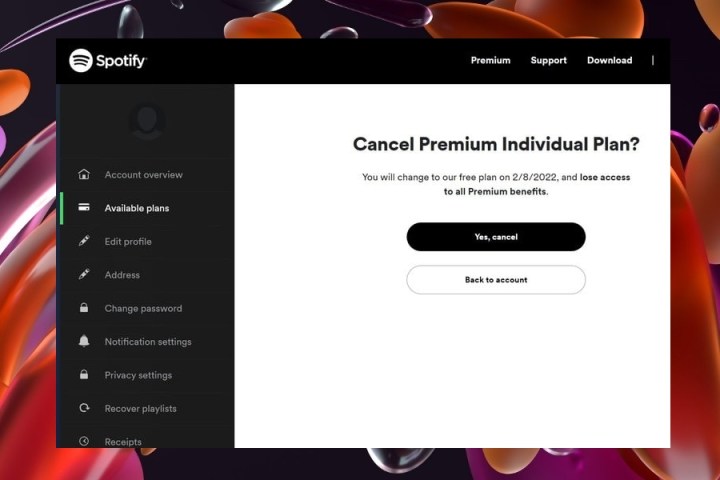
Si cuentas con la membresía Premium y estás pagando por ello, tendrás que cancelar primero esa suscripción como parte de la eliminación de tu cuenta de Spotify.
Paso 1: visita la página de configuración de la cuenta de Spotify y busca los planes disponibles en el menú lateral de la pantalla. Haz clic en él y desplázate hasta la sección Spotify Free.
Paso 2: después de eso, haz clic en Cancelar Premium seguido de Continuar. Se te pedirá una vez más, y tendrás que hacer clic en Continuar para confirmar la cancelación.
Spotify te permitirá finalmente cancelar y podrás hacer clic en el botón Sí, cancelar para finalizar el acuerdo. Ten en cuenta que el cobro seguirá activo hasta la siguiente fecha de facturación.
Si no ves una opción para cambiar tu plan, y lo contrataste por medio de una empresa asociada, busca el enlace de contacto en la página de tu cuenta, en la sección de pagos.
Por último, si pagas a través de iTunes, puedes cancelar siguiendo las instrucciones de Apple. Para ello, utiliza la configuración de las suscripciones en un iPhone, iPad u otro dispositivo iOS para cambiar la información de facturación.
Borra tu cuenta de Spotify con el bot de asistencia

Una vez que hayas cancelado Spotify Premium, puedes eliminar oficialmente tu cuenta de Spotify. De nuevo, para hacerlo, visita la página de soporte.
Debido al gran volumen de cancelaciones, en esta página puede que se te pida que envíes un correo al equipo de atención al cliente. Ignóralo y haz clic en el botón de enviar mensaje. Un bot de soporte aparecerá en la parte inferior de la pantalla para ayudarte.
Paso 1: en el cuadro del bot de soporte, escribe “cerrar mi cuenta”. Una vez hecho esto, haz clic en la opción Continuar que te presenta el bot.
Paso 2: a continuación, haz clic en el enlace para cerrar la cuenta que te envía el bot. Responde por qué quieres cancelar y luego confirma que efectivamente puedes acceder al correo electrónico que tienes archivado. Por último, elige Entiendo y se te enviará otro correo con una solicitud para completar el proceso de cierre.
Paso 3: busca el correo electrónico de Spotify y haz clic en el enlace Cerrar mi cuenta. Al hacerlo, tu cuenta se cerrará definitivamente. El enlace es válido durante 24 horas, de lo contrario tendrás que volver a realizar el proceso.
Ten en cuenta que también tendrás un periodo de gracia de siete días. Si quieres volver a activar tu Spotify, te llegará un enlace en un correo electrónico aparte una vez que hayas terminado de cancelarlo.
Si te preguntas cuánto tiempo pasará hasta que Spotify elimine tu cuenta, recuerda que es instantáneo en cuanto haces clic en el enlace. Por eso, siempre puedes eliminarla y crear una nueva.
Elimina tu cuenta de Spotify manualmente
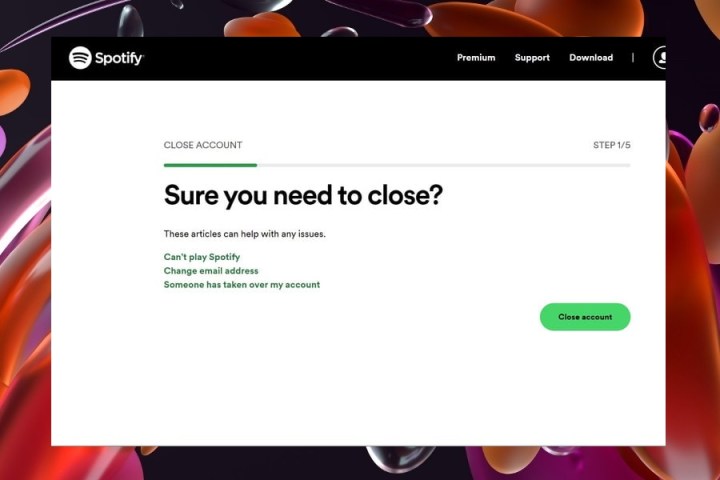
Si has creado tu cuenta recientemente y no eres suscriptor de Spotify desde hace mucho tiempo, lo más probable es que no se te comunique con un bot de soporte para el proceso de cancelación.
En su lugar, se te llevará directamente a la página de cancelación de la cuenta. Tendrás que cancelar primero tu Spotify Premium, pero una vez que lo hayas hecho, podrás seguir los siguientes pasos.
Paso 1: en la página de cierre de cuenta de Spotify, haz clic en el botón Cerrar cuenta. Será un proceso de cinco pasos. Para empezar, confirma tu información y selecciona Continuar.
Paso 2: a continuación, marca la casilla Entiendo. Esto te advierte que perderás toda tu música, podcasts, listas de reproducción, seguidores y nombre de usuario. Se enviará un correo electrónico a tu dirección asociada a Spotify.
Paso 3: revisa tu correo electrónico para ver si hay alguno de Spotify, en caso afirmativo, haz clic en el enlace Cerrar mi cuenta para una acción definitiva. Recibirás otro correo de confirmación, el cual contiene un enlace, por si quieres volver a abrir tu cuenta y puedes hacerlo en un plazo de siete días.
Una vez cancelada tu cuenta de Spotify, tal vez quieras echar un vistazo a otros de los mejores servicios de streaming de música, como Apple Music y Amazon Music.




