Pocas cosas son más frustrantes que un problema repentino que te deja sin música. Y si bien Spotify es una aplicación de música útil en muchos sentidos, tiene problemas de vez en cuando, y eso puede significar una pérdida repentina de audio o canciones faltantes.
Si eso te sucede, esta guía repasará los problemas más comunes, qué los está causando y qué puedes hacer para volver a disfrutar de tu música lo antes posible.
Nota: la plataforma de Spotify tiende a ser bastante estable, pero ocasionalmente falla. Si sospecha que sus servidores son el problema principal, es una buena idea dirigirse a Downdetector y ver si hay un aumento de informes recientemente. Si el problema es de ellos, lo mejor es que te armes de paciencia y esperes a que el servicio vuelva a estar en línea.

Spotify no tiene sonido
¡Empieza por lo básico! Revisa el volumen tanto en Spotify como en tu dispositivo para asegurarte de que no esté silenciado. Revisa las conexiones de tu altavoz o de tus auriculares. Si no hay nada que esté mal, vuelve a revisar la app para ver si no se congeló. Intenta salir de la app e inicia sesión de nuevo para checar si esto soluciona el problema.
Las canciones en Spotify suenan distorsionadas
El primer paso es checar si tu conexión a internet tiene problemas, por ejemplo, zonas con una señal débil podrían crear una reproducción intermitente.
Si tu internet está bien, ve a la app Spotify. Selecciona Más > Ver, después revisa que Aceleración de Hardware esté encendida.
Finalmente, intenta reiniciando el dispositivo que estés usando para ver si esto soluciona el problema. Si Aceleración de Hardware está encendida, prueba apagándola (esto puede causar problemas en las computadoras que no la necesitan).
Una playlist de Spotify fue borrada accidentalmente
No te preocupes, tu playlist no es fácil de borrar. Ve al website de Spotify e inicia sesión en tu cuenta. En Resumen de Cuenta selecciona la opción del menú que dice Recuperación de Playlists. Aquí podrás elegir tu playlist borrado y recuperarlo. Este problema sucede con mucha frecuencia y Spotify está listo para solucionarlo.
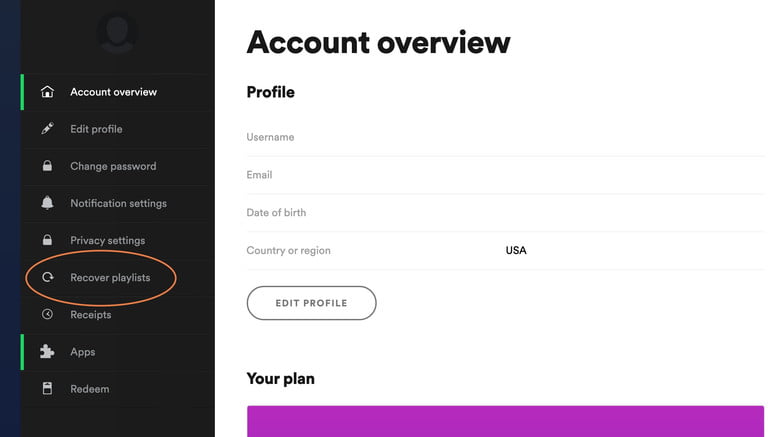
No se pueden descargar canciones
Típicamente, Spotify tiene una opción Premium que te permite descargar canciones para escucharlas después, incluso si no está en línea. Si ya no puedes descargar canciones, primero intenta reiniciando tu dispositivo y revisa si eso soluciona la falla. Si tienes un dispositivo Android, ve a Configuraciones > Apps > Spotify. Ahí, selecciona opciones para Borrar Caché y Borrar Datos.
Si tienes alguna app de monitoreo o de tareas domésticas trabajando en segundo plano, estas también podrían estar impidiendo el proceso de descarga. Desactívalas antes de descargar algo para asegurarte que todo salga bien.
Finalmente, prueba borrando Spotify por completo y reinstálalo en tu dispositivo. Esto puede actuar como un reinicio que puede solucionar problemas, incluyendo los de descarga.
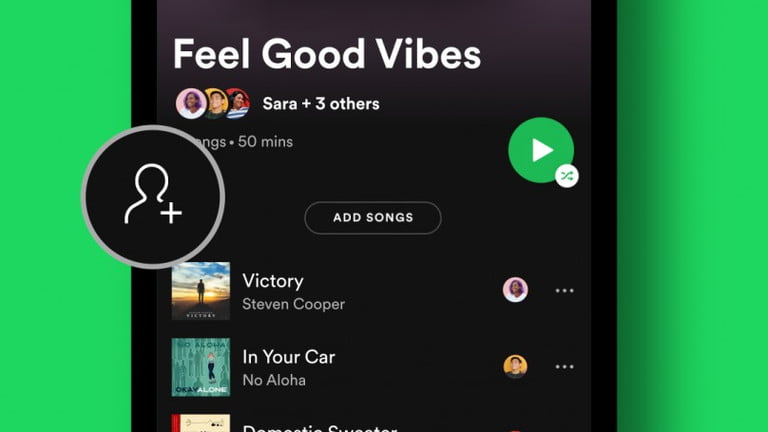
No puedes convertir playlists locales en playlists de Spotify
En versiones anteriores, podías arrastrar y soltar los playlists del disco duro de tu computadora local en Spotify para crear una copia en la app que podrías escuchar desde cualquier parte. La versión actual todavía te permite hacer eso, pero el viejo método de arrastrar y soltar ya no funciona. En lugar de eso, ve a Menú mientras estás en la aplicación y luego a Preferencias (lo puedes encontrar debajo de la barra principal de Spotify en Mac y bajo la barra Editar en Windows). Selecciona Archivos Locales. Entonces podrás buscar tus archivos de música y agregar playlists. Esto es burdo, pero es la única manera de hacerlo por ahora.
Las funciones de Spotify como Daily Mixes no aparecen
Las funciones como Daily Mixes son geniales para encontrar nuevas recomendaciones o reproducir una variedad de música, pero no siempre aparecen como se supone que deberían hacerlo. Si no las ves, sal de tu cuenta de Spotify e inicia sesión de nuevo. Normalmente esto arregla el problema. Si siguen sin aparecer, prueba borrando la app y reinstalándola.
Windows reporta un Código de Error 17
Este fue un código de error tristemente célebre para los usuarios de Windows hace algunos años, acompañado por un mensaje que decía que Spotify no podía ser iniciado. El problema ya no es tan común en estos días, pero todavía sucede, en especial a quienes aún tienen versiones antiguas de Windows. Si es una computadora nueva, la gente ha obtenido buenos resultados borrando su cuenta de inicio de sesión actual y empezando de nuevo con otra cuenta de Windows, y después reinstalando Spotify. Si tienes alguna app de limpieza del disco, úsala y recurre al propio método de limpieza de Windows para ver si ayuda. También checa los instaladores para ver si necesitan actualizaciones. Asimismo, puedes usar la versión web de Spotify, que no sufrirá de mismo problema.
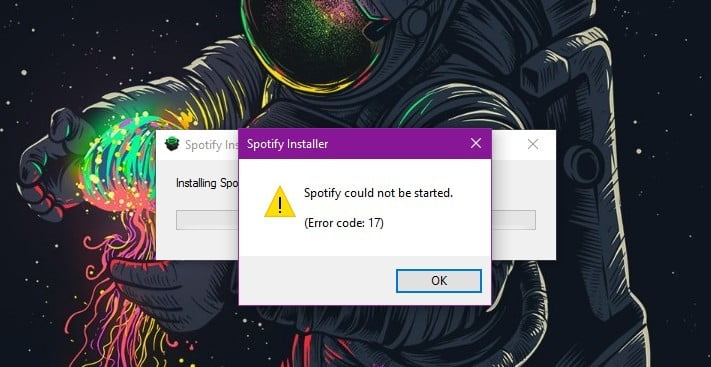
Windows reporta un Código de Error 18
Este es otro error común de Windows con el que se topan los usuarios. Significa que no puedes usar Spotify porque está trabajando como una app en segundo plano (o cuando menos Windows cree que es así). Primero, si puedes abrir Spotify, ve a Configuraciones > Configuraciones Avanzadas y después localiza la opción que dice Comportamiento de Inicio y de Ventana. Asegúrate de que Spotify esté desactivada como app de arranque al seleccionar No. También puedes administrar las aplicaciones de Arranque/Segundo Plano en la sección Apps de Configuraciones en Windows 10.
Ahora, borra la aplicación Spotify, reinicia tu computadora e instálala de nuevo.
Spotify se sigue cayendo en dispositivos móviles
Primero prueba saliendo de la aplicación y después ingresando de nuevo, ya que esto podría solucionar el problema. Asegúrate de que tu sistema operativo y Spotify estén actualizados. Si tienes un dispositivo Android, ve a Configuraciones > Apps > Almacenamiento y Caché. Ahí podrás seleccionar Borrar Caché, lo que puede solucionar una variedad de problemas en esta plataforma.
No puedo silenciar los comerciales en Spotify
Spotify en realidad no quiere que silencies sus comerciales. Si lo intentas en la app de escritorio, esta simplemente pondrá en pausa el anuncio hasta que vuelvas a subir el volumen. Si los comerciales te están volviendo loco y no quieres pagar una cuenta Premium, tienes dos opciones: una es usar la aplicación web, que te permite silenciar manualmente la publicidad sin que se ponga en pausa; otra opción es probar la extensión SpotMute (no funciona en todos los casos, pero algunas personas han encontrado que es una manera efectiva de silenciar la publicidad independientemente de la app que estén usando).

Spotify te saca de la aplicación mientras reproduces canciones
Si Spotify parece estar funcionando pero deja de reproducir tu música o te saca de la app de manera repentina, una causa común es una cuenta compartida. ¿Has compartido tu información de inicio de sesión de modo que alguien más pueda escuchar tus canciones? Es una práctica entendible, pero las cuentas individuales de Spotify están diseñadas para ser utilizadas solo por una persona.
Esto significa que si estás escuchando música y la persona con la que compartiste tu cuenta empieza a usar Spotify en su dispositivo, la app te sacará a ti y viceversa. La aplicación no permite streamings simultáneos.
Hay un par de opciones para solucionar esto: podrías seguir el perfil de otra persona en Spotify, con lo que podrías escuchar sus playlists sin meterte en problemas con las cuentas, o contrata el Plan Familiar, que te permite que varias personas escuchen Spotify al mismo tiempo. También puedes compartir playlists individuales con otras personas cuando lo desees.



