La popularidad de las transmisiones en vivo se ha disparado en años recientes, tanto en términos de las personas que hacen el streaming como en la cantidad de espectadores. Si eres experto en algún título, la idea de exhibir tus habilidades ante un grupo de fans es muy tentadora; sin embargo, hasta hace poco eso habría requerido de equipos costosos y habilidades técnicas elevadas, cosa que podría haber disuadido a muchos. Eso ha cambiado recientemente con aplicaciones como Discord, que integra servicios de streaming directamente en sus plataformas. Si aún no lo conoces, te explicamos aquí cómo transmitir en Discord. ¡Es más fácil de lo que piensas!

Información relacionada que podría interesarte:
- Cómo transmitir en Twitch desde una PC, Mac, PlayStation 4 o Xbox One
- Cómo configurar Xbox Game Streaming para jugar en tu celular
- Cómo transmitir en vivo en YouTube con OBS
Go Live es lo que Discord llama su función de transmisión que integraron directamente en su software. Para usarlo, necesitarás una cuenta de Discord y su cliente de escritorio. Eres libre de ver transmisiones a través del navegador de tu elección, y la visualización móvil será una próxima adición.
Una vez que hayas iniciado Discord, comienza por unirte al servidor en el que deseas que se transmita tu sesión. A continuación, abre el juego que deseas transmitir. La aplicación puede detectar automáticamente el juego que abriste y darte la opción de comenzar a transmitirlo inmediatamente agregando el botón Go Live en la parte inferior izquierda. Verás el icono justo encima de tu barra de estado.
Una vez que selecciones Transmitir en vivo, puedes volver a verificar que el juego que estás transmitiendo sea el que deseas. Si no es así, simplemente presiona Cambiar y busca el nombre correcto del juego.
A partir de ahí, siempre y cuando el canal de voz también sea correcto, todo lo que queda es presionar Ir en vivo y comenzará la transmisión. Discord te mostrará una pequeña ventana de vista previa de lo que ve tu audiencia, y así, puedas monitorear cómo te ven los demás.
Ajusta la configuración de tu transmisión

Si mueves el mouse sobre la pequeña ventana de vista previa de tu transmisión, aparecerá un ícono de un engranaje. Haz clic aquí para ajustar la configuración de tu streaming, como la calidad visual y la velocidad de fotogramas.
Debes de saber que necesitarás una cuenta Discord Nitro, el servicio premium que cuesta $9.99 dólares en EEUU por mes, si deseas que tu transmisión alcance los 1080p a 60 FPS. Los miembros de Nitro pueden incluso, transmitir a 4K a 60 FPS siempre y cuando tu computadora pueda manejarlo, es obvio decirlo, necesitas una de las mejores tarjetas gráficas. Todos los demás tendrán un límite de 720p a 30 FPS.
Las transmisiones de Discord están limitadas a un máximo de 50 espectadores por ahora, pero eso solo se aplica a las personas que miran la transmisión. Aún puedes unirte a un canal de voz con más de esa cantidad, pero no podrás ver a nadie transmitiendo si alcanzan ese límite de espectadores.
Compartir pantalla
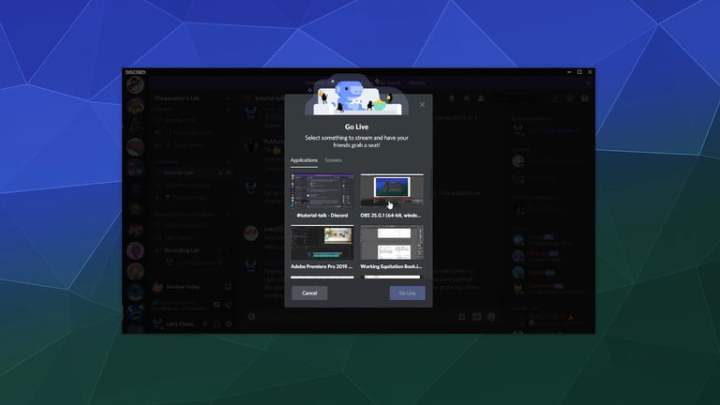
Si estás más interesado en la transmisión con fines no relacionados con los juegos, el botón Transmitir en vivo todavía está donde comenzaste. En lugar de iniciar un juego, simplemente presiona el botón Go Live para que aparezca un menú donde puedes seleccionar Aplicaciones o Pantallas para la transmisión.
Si solo deseas compartir una aplicación específica, como un navegador web, la verás en Aplicaciones, siempre que la tengas abierta. La opción Pantallas compartirá tu pantalla completa.



