El hecho de que la barra de tareas de Windows tenga un montón de información útil no significa que quieras verla todo el tiempo. Si deseas aprender a cómo ocultar la barra de tareas en Windows –al menos, cuando estás haciendo otras cosas– has venido al lugar correcto.
Según la versión de Windows que estés ejecutando actualmente, el proceso puede ser ligeramente diferente. De cualquier forma, sigue siendo relativamente sencillo. Lo contrario también es fácil, por lo que, si necesitas la barra de tareas en el futuro, recuperarla es igual de sencillo. Así es cómo se hace.
Temas que podrían interesarte:
- Cómo hacer una captura de pantalla en PC
- Cómo descargar Windows 10 ISO e instalar desde aquí Windows 10
- Cómo cambiar el puntero del mouse en Windows
- Cómo activar Bluetooth en Windows
Hay algunas cosas interesantes por delante para Windows 10, pero actualmente, el proceso para ocultar tu barra de herramientas es bastante simple y puedes hacerlo en cualquier momento. ¡Solo sigue estos pasos rápidos!
Paso 1: haz clic con el botón derecho en la barra de tareas (debes estar en la propia barra de tareas, no en algún lugar de la pantalla) y selecciona Configuración de la barra de tareas en el menú emergente.
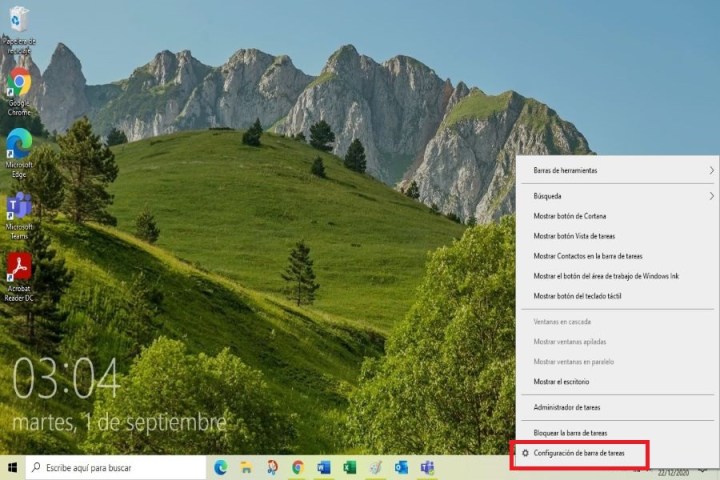
Paso 2: en la página de Configuración que aparece, busca las opciones que dicen Ocultar automáticamente la barra de tareas en el modo de escritorio y Ocultar automáticamente la barra de tareas en el modo de tableta (si corresponde).
Asegúrate de que ambos estén activados. Activarlos y desactivarlos te dará una vista previa de cómo es con la barra de tareas oculta, deberías deslizarte fuera de la vista en la parte inferior de la pantalla.
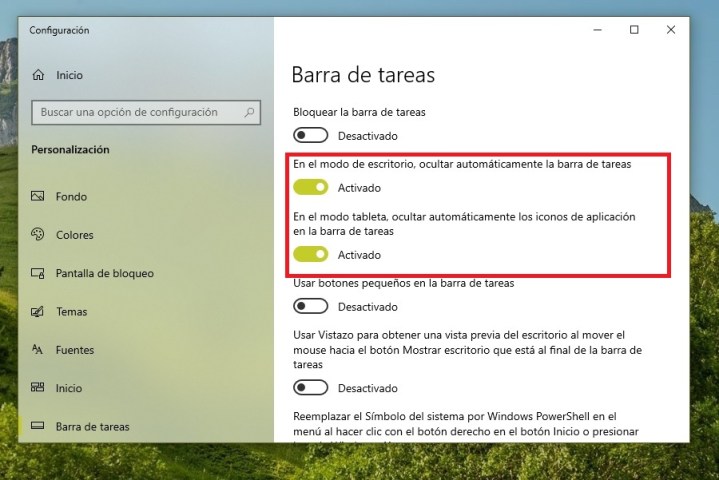
Paso 3: cuando estés satisfecho con los resultados, simplemente cierra la ventana Configuración. ¡La barra de tareas ahora está oculta!
Si necesitas la barra de tareas en el futuro, simplemente mueve el mouse a la parte inferior de la pantalla y la barra de tareas reaparecerá mágicamente. Cuando hayas terminado, aleja el mouse y la barra de tareas se deslizará nuevamente fuera de la vista.
Sin embargo, si te encuentras finalmente extrañando a tu vieja amiga, la barra de tareas, volver a colocarla en la base de la pantalla en cualquier momento es tan fácil como ocultarla automáticamente en su lugar original. Simplemente repite los pasos descritos anteriormente y desactiva el botón de configuración en lugar de activarlo.
Windows 7 o anterior
Si estás ejecutando una versión anterior de Windows, bueno, primero realmente necesitas actualizar ahora debido a la falta de soporte para el sistema operativo anterior. Pero, el proceso para ocultar la barra de tareas es muy similar, los menús no son tan bonitos.
Paso 1: haz clic derecho en la barra de tareas y haz clic en Propiedades.
Paso 2: en la ventana del menú de la barra de tareas que aparece, marca la casilla que dice Ocultar automáticamente la barra de tareas.
La barra de tareas ahora debería estar oculta y puedes acceder a ella de la misma manera que lo harías en Windows 10. Si deseas reactivar la barra de tareas, simplemente repite los pasos anteriores y desmarca la casilla correspondiente.
Ahora que tienes tu barra de tareas donde la deseas, aquí hay algunos otros consejos sobre cómo aprovecharla al máximo. Mientras lo haces ¿por qué no tomar unos pasos adicionales para acelerar tu experiencia con Windows?



