No es sorpresa que desde hace casi una década que Microsoft es dueño de Skype, la app de videochat haya terminado como una parte integrada de Windows 10. Si hoy compras este sistema operativo, la aplicación está incluida. El problema es que esta se mantendrá abriendo y apareciendo cada vez que inicies sesión en Windows, ysto puede ser molesto si no la usas; por eso aquí te decimos cómo evitar que Skype se inicie automáticamente.
Paso 1: ve a configuraciones de apps

En la pantalla de inicio de Windows 10, ve al campo de búsqueda en tu barra de tareas e introduce “Configuraciones”. Cuando aparecen los resultados, elige la app Configuraciones para iniciar.

Ahora selecciona Apps de la pantalla Configuraciones. Esto te llevará al menú Apps & Funciones, donde puedes cambiar una serie de ajustes de apps.
Paso 2: desactiva el modo arranque de Skype
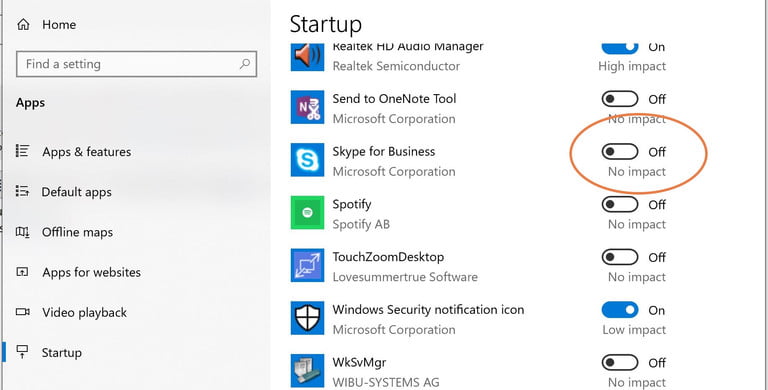
Observa el lado izquierdo del menú y selecciona la sección Arranque. Esta muestra todas las apps que tienen opciones de arranque. Busca las aplicaciones Skype o Skype for Business y asegúrate de que estén desactivadas.
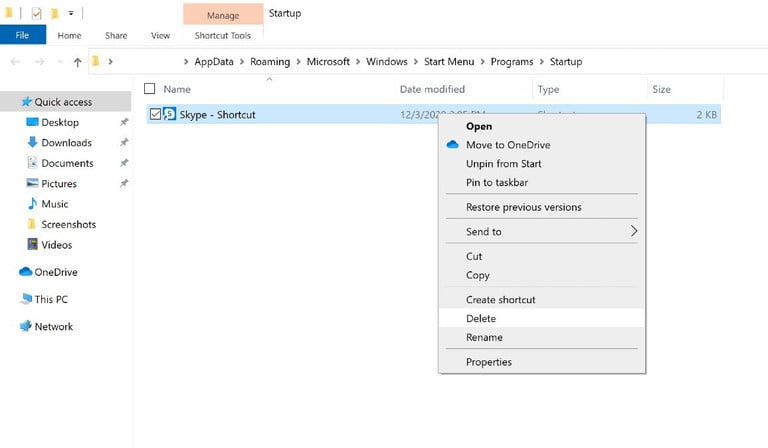
Si no ves tu app Skype pero se sigue activando al iniciar sesión, pudo haber sido habilitada manualmente; también hay una solución para eso. Mantén presionada la tecla Windows y la tecla R para abrir tu casilla de diálogo e introduce “shell:arranque” para abrir el folder Arranque. Si ves el atajo de la app Skype en el folder, selecciónalo y haz clic con el botón derecho del mouse para borrarlo; esto deberá solucionar el problema.
Paso 3: ve a configuraciones de privacidad

Hay un paso más que debes seguir para asegurarte que Skype no te volverá a molestar, y es tan sencillo como el primero. Presiona la flecha para retroceder en la parte superior izquierda de la pantalla para regresar al menú principal Configuraciones. Si ya habías cerrado la ventana, sólo busca de nuevo Configuraciones en la barra de búsquedas como lo hiciste antes. Ahora selecciona la sección Privacidad, donde puedes tomar decisiones sobre qué apps tienen permitido funcionar en segundo plano.
Paso 4: apaga el modo Segundo plano de Skype

Las aplicaciones en segundo plano pueden realizar tareas en Windows incluso si no has abierto la app y no puedes verlas hacerlo. También es una buena idea hacer que Skype deje de hacer esto. Ve hacia abajo en el menú del lado izquierdo de la sección Privacidad hasta que encuentres apps en Segundo Plano y selecciónala.
Ahora baja hasta que veas Skype. Asegúrate que esté seleccionado Apagado.
Con los cambios realizados en Configuraciones, es momento de reiniciar tu computadora. Ve al menú principal de Windows, elige la sección Inicio/Apagado y selecciona Reiniciar. Cuando reinicies sesión de nuevo en Windows 10, Skype ya no debería aparecer automáticamente.
Desactivar el modo arranque de Skype en una Mac
Como Skype no está integrado en macOS, el arranque automático realmente no es un problema. Sin embargo, algunos usuarios podrían haber hecho que Skype se cargue al iniciar sesión. Si eso sucedió en el pasado, pero ahora quieres eliminar Skype del arranque automático, es muy sencillo. Encuentra Skype en el dock de tu macOS y haz clic con el botón derecho del mouse. Dirígete a la sección Opciones en el menú que se abre y verás que la opción Abrir al Iniciar Sesión está marcada. Selecciónala para desactivarla y esto deberá resolver tu problema.



