Tal vez tengas una gran y nueva selfie o quizá desees actualizar el perfil de tu correo electrónico con una foto más reciente o de aspecto más profesional. Cualquiera que sea la razón, podemos ayudarte. Te explicaremos cómo cambiar la foto de perfil de Gmail en pocos pasos, tanto desde tu computadora como desde tu dispositivo móvil.

Antes de comenzar, hay dos cosas que debes de saber. Primero, el cambio no es necesariamente instantáneo, la nueva imagen de perfil puede demorar unos minutos en aparecer en el sitio web o la aplicación de Gmail y es posible que tengas que actualizar tu navegador o reiniciar tu teléfono para observar las modificaciones.
Segundo, aunque el cambio de tu foto de Gmail se realiza a través de tu cuenta de Google, puede no aparecer en todos tus servicios de Google y puede variar incluso dentro de Gmail: aparecerá en los correos electrónicos que envíes, pero no necesariamente en el ícono de foto de perfil en la esquina superior derecha de la pantalla.
Este tipo de inconvenientes puede responder a la cantidad de información que los navegadores recolectan y guardan en su historial. Realizar un mantenimiento de esta información de forma periódica puede ayudar a prevenir muchos errores y eventualidades. En esta guía te indicamos cómo borrar el historial por completo.
Cómo cambiar tu foto de perfil en Gmail
Computadora
Paso 1: si aún no has iniciado sesión, ve a Gmail a través de tu navegador y abre tu cuenta.
Paso 2: haz clic en el ícono de tu foto de perfil ubicada en la esquina superior derecha de la pantalla. A partir de ahí, tienes dos opciones: puedes hacer clic en el pequeño icono de la cámara en la parte superior del menú o en Administrar tu cuenta de Google. Si eliges el ícono de la cámara, simplemente sigue las instrucciones en pantalla para cambiar tu imagen de perfil y luego haz clic en Establecer como foto de perfil. Si eliges Administrar tu cuenta de Google, avanza al Paso 3.
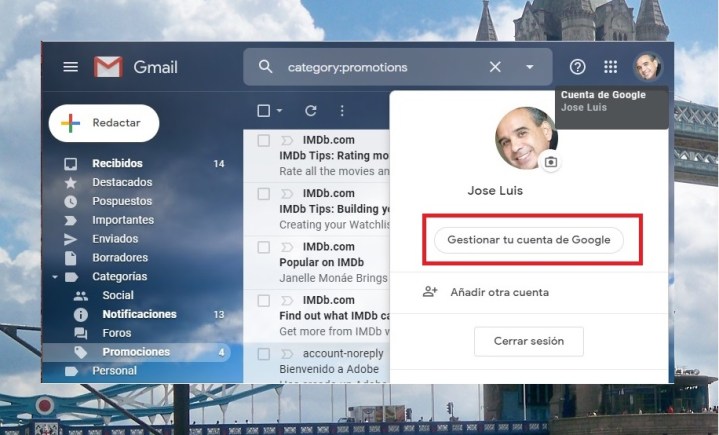
Paso 3: en la página de tu cuenta de Google, selecciona la pestaña Información personal en el lado izquierdo de tu pantalla.
Paso 4: dentro de la sección Foto, en Perfil, haz clic en el icono de tu foto de perfil actual.

Paso 5: sigue las instrucciones en pantalla para elegir o cargar tu foto. Luego, selecciona Establecer como foto de perfil.

Cómo cambiar tu foto de perfil en Gmail
Dispositivo móvil
Paso 1: abre la aplicación Gmail en tu dispositivo móvil Android o iOS.
Paso 2: para dispositivos Android, toca el ícono de tu foto de perfil en la esquina superior derecha de tu pantalla. Los usuarios de iOS deben seleccionar el ícono de Menú, elegir Configuración y luego seleccionar la cuenta para la que desean cambiar la imagen de perfil.
Nota: de aquí en adelante, las instrucciones de Google son las mismas para dispositivos Android e iOS.
Paso 3: selecciona Administrar tu cuenta de Google y luego toca Información personal.

Paso 4: dentro de la sección Perfil, selecciona tu icono de imagen de perfil.

Paso 5: toca Establecer foto de perfil y luego sigue las instrucciones en tu pantalla para tomar una foto con la cámara de tu teléfono o elige una imagen que tengas almacenada en tu equipo.




