El formato RAR es muy útil a la hora de manipular archivos muy pesados que de otro modo podrían tardar demasiado en ser transferidos y descargados, y aunque abrirlos no es complicado, el procedimiento va más allá de un simple doble clic. ¿Tienes uno en tu computadora y no sabes cómo proceder? Te explicaremos cómo abrir archivos RAR, ya sea que uses Windows o macOS.
Averigua también cómo convertir una página web a PDF y cómo encontrar documentos descargados en tu teléfono
Cómo abrir archivos RAR en Windows
7-ZIP
Paso 1: Descarga 7-Zip del sitio web oficial. Si está ejecutando la última versión de Windows 10 u 11, es probable que desee la versión de 64 bits, pero es una buena idea confirmar qué versión de Windows está ejecutando primero.
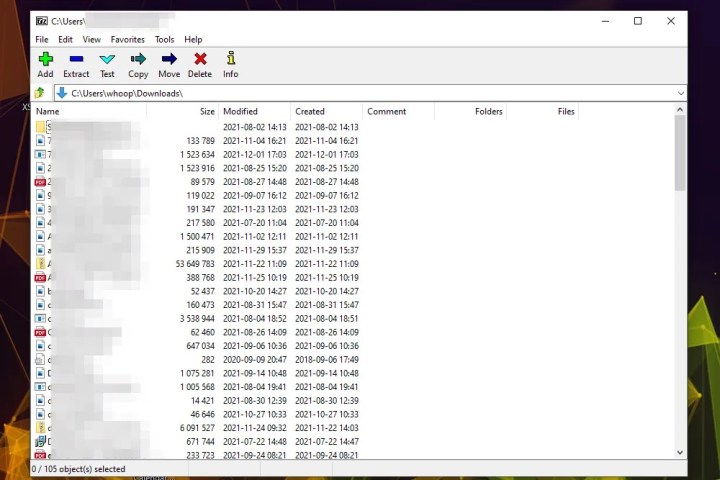
Paso 2: localiza el archivo RAR que deseas abrir en la interfaz principal de 7-Zip. Para ello, revisa la carpeta creada y haz doble clic en el archivo RAR para acceder al contenido del archivo. También puedes hacer clic con el botón derecho del ratón en el archivo y seleccionar la opción Abrir en la parte superior del menú desplegable que se abre.
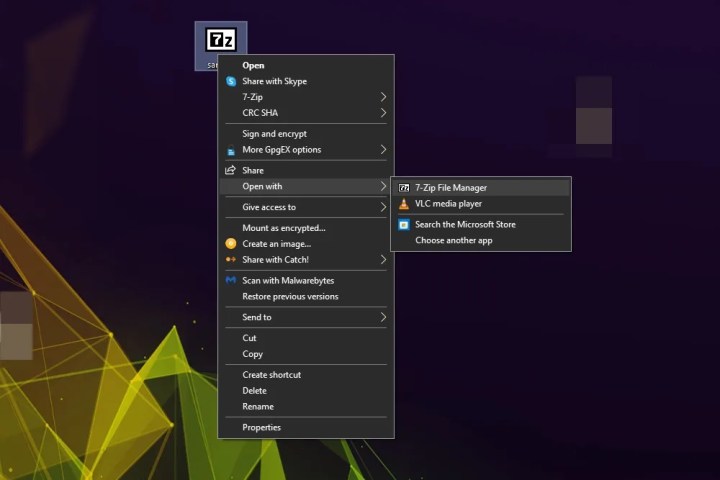
Paso 3: haz doble clic en el archivo RAR para iniciarlo en el programa apropiado, o si deseas guardarlo en otro lugar de tu computadora, selecciona el archivo en cuestión y haz clic en el botón Copiar que se encuentra debajo de la barra de navegación. A continuación, selecciona una ubicación para guardar el archivo en la ventana que aparece y haz clic en el botón gris Aceptar en la esquina inferior derecha.
Una vez que te acostumbres al proceso, puedes acortar los pasos al hacer clic con el botón derecho del ratón en los archivos, seleccionar 7-Zip en el menú desplegable y elegir añadir los archivos que necesites. Por último, ahora que tus archivos están a la vista, debes saber que 7-Zip también puede protegerlos.

Cómo abrir archivos RAR en MacOS
Unarchiver
Comprimir archivos en macOS es una característica importante del sistema operativo, pero también debes poder descomprimirlos. Apple tiene una herramienta nativa para descomprimir archivos con solo hacer clic sobre ellos, pero que no permite ningún control sobre el proceso. Para una herramienta más completa, te sugerimos otra opción.
Antiguo pero bueno, Unarchiver supera al descompresor de archivos integrado que viene con macOS, también conocido como Archive Utility. El programa ofrece soporte para un mayor número de formatos de archivo y una funcionalidad adicional más parecida a 7-Zip que otras ofertas disponibles en la web. Aunque Unarchiver carece de la capacidad para crear archivos RAR, te permite abrirlos en tres pasos.
Paso 1: ve a la página de descarga de Unarchiver y haz clic en la opción Descargar en el centro de la página o ve a la App Store para descargar la aplicación. A continuación, extrae el archivo y ejecuta el programa.
Paso 2: una vez abierto, asegúrate de que la casilla que aparece al lado de RAR Archive está marcada –junto con cualquier otro tipo de archivo que desees abrir con Unarchiver– y haz clic en la pestaña Extracción situada en la parte superior de la ventana de la aplicación. Después, selecciona la ubicación para guardar el archivo resultante en el menú desplegable cerca de la parte superior de la ventana. Luego haz clic con el botón derecho del ratón sobre el archivo RAR que deseas abrir y elige Unarchiver en el menú desplegable a través de la opción Abrir con.
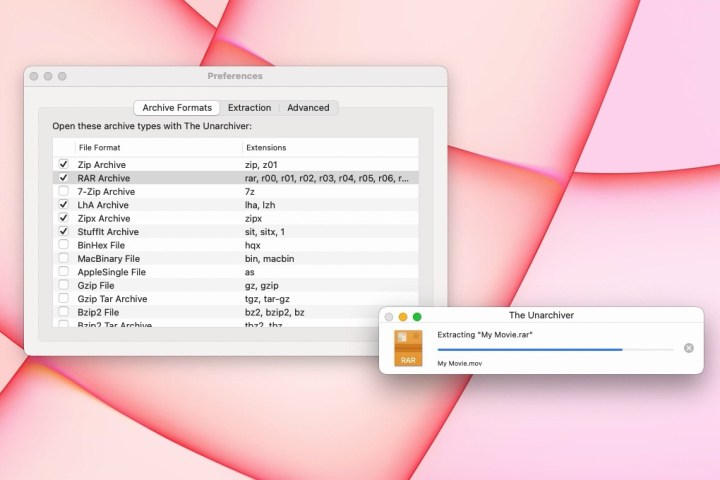
Paso 3: en automático, la aplicación creará y guardará un archivo con el mismo nombre que el archivo RAR en la ubicación especificada anteriormente. Luego, simplemente haz doble clic en el archivo RAR para iniciarlo en el programa apropiado.



