Cualquier dispositivo que utilice software para funcionar necesita recibir actualizaciones ocasionalmente para mejorar en cuestiones de seguridad y compatibilidad, además de incorporar funciones nuevas que pueda haber disponibles. ¿Cuántos años han pasado desde que te ocupaste de actualizar en firmware del router? Es hora de poner manos a la obra. Esto es lo que debes hacer.
Te va a interesar:
Sugerencia: busca apps para actualizaciones y descargas automáticas
Los routers más nuevos a menudo facilitan las cosas al conectarse a la nube para obtener actualizaciones importantes para el firmware y descargarlas automáticamente. Si tienes una aplicación para administrar tu router, ábrela y busca una opción de actualización.
La aplicación Nighthawk de Netgear es un buen ejemplo de esto: puedes iniciar sesión, hacer clic en el icono de tu router y elegir Buscar actualizaciones. Esto te permitirá verificar y actualizar rápidamente tu firmware sin necesidad de seguir los pasos a continuación.
Si la aplicación de tu router te permite habilitar las actualizaciones automáticas, esta también es una buena idea.
Paso 1: visita el sitio web del proveedor de tu router y busca tu modelo
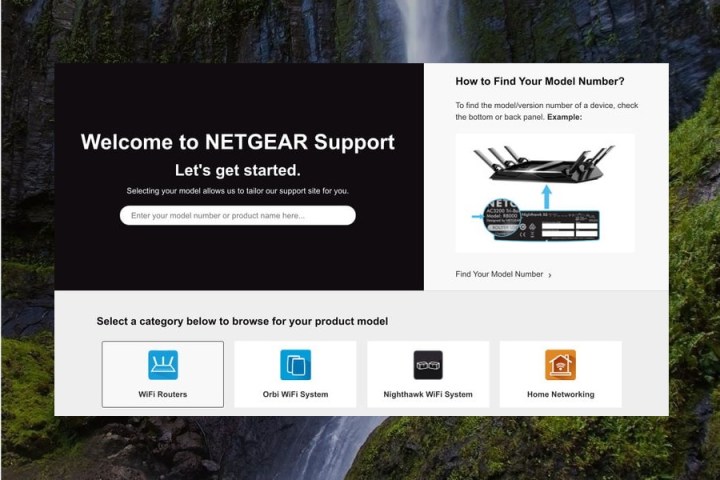
Para actualizar el firmware manualmente, deberás comenzar descargando el archivo más reciente. Las principales marcas de routers tienen páginas web de soporte bien organizadas por modelo e incluyen diferentes versiones, si es que aplica.
Comenzaremos mostrando los routers Netgear y la página de soporte de Netgear porque está muy clara, pero otras marcas de routers siguen procesos muy similares. Aquí está la página de soporte de Linksys y la página de descarga de TP-Link por si las necesitas.
En la página de soporte, selecciona Routers wifi, luego selecciona de la línea de routers que tienes. Por ejemplo, elijamos la categoría de routers de AC Nighthawk.
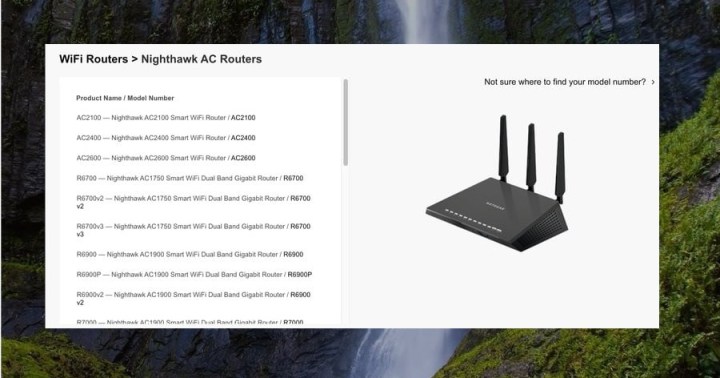
A continuación, selecciona tu modelo específico. Es una buena idea tener tu router cerca para buscar el número de modelo si es necesario. Ten en cuenta que algunos pueden tener diferentes versiones, por lo que también deberás elegir la versión correcta (esto puede ocurrir más con los routers TP-Link que otros). El uso del firmware incorrecto para tu modelo o versión podría causar problemas graves.
Paso 2: descarga el archivo de actualización de firmware más reciente
Con el modelo correcto elegido, busca la opción de descarga o la ventana para ver dónde están tus archivos de firmware. Aquí, navegamos a la sección Descargas de firmware y software, y podemos encontrar rápidamente la versión 1.2.0.76. Selecciona esto y haz clic en Descargar para instalarlo en tu disco duro local.
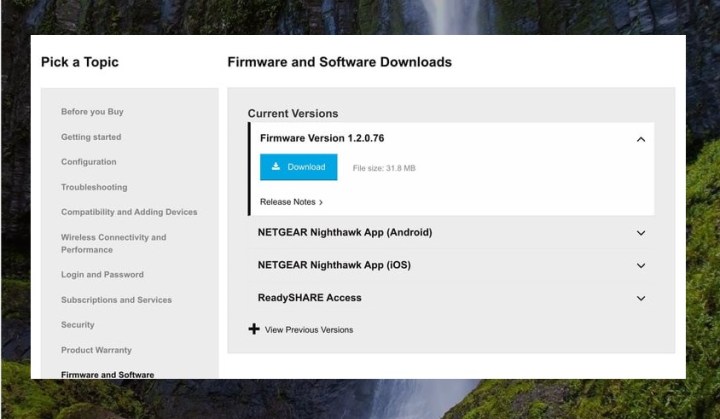
Nuevamente, el proceso se verá diferente para cada proveedor de routers, pero la mayoría tiene algún tipo de lista desplegable para buscar el archivo de firmware. A menos que estés volviendo a la configuración anterior (no es común para el software del router), deberás elegir el archivo de firmware más reciente para tu modelo.
Paso 3: conecta tu router a tu computadora a través de Ethernet
No puedes actualizar el firmware de tu router a través del wifi que estás utilizando. Necesitarás una conexión por cable a tu computadora donde estás haciendo este procedimiento, lo que significa conectar un cable Ethernet desde el router a tu computadora. Esto también significa que el mejor dispositivo para actualizarlo suele ser una computadora portátil.
Paso 4: inicia la página de configuración de tu router si es necesario
Aquí tu experiencia puede diferir un poco. Si estás utilizando uno de los archivos de firmware de Netgear más nuevos, todo lo que tienes que hacer es descomprimirlo y abrirlo. Cuando el archivo se abre y comienza a ejecutarse, tomará la iniciativa y te guiará a través de los pasos necesarios para actualizar el firmware.
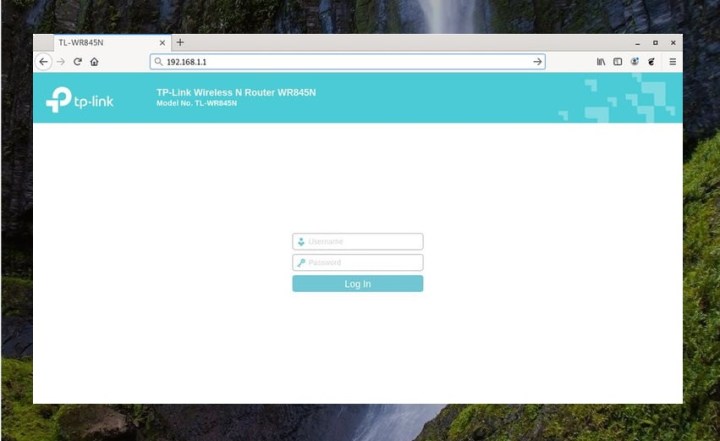
Sin embargo, es posible que otras marcas de routers prefieran que inicies sesión en la configuración de administrador y hagas la actualización tú mismo. Para iniciar este proceso, abre tu navegador web y navega hasta la configuración de tu router. Si necesitas ayuda para acceder a ellos, puedes averiguar cómo acceder a la página de administración de tu router en esta guía.
Ahora, tendrás que iniciar sesión con el nombre de usuario y la contraseña de la configuración del router. Esto no es lo mismo que la información de inicio de sesión de tu red wifi. Por lo general, está configurado como “admin” y “contraseña” para cada campo o una opción similar que puedes encontrar en la parte posterior de tu router, aunque siempre es una buena idea cambiarlo por razones de seguridad, algo que puedes haber hecho la primera vez que lo configuraste.
Paso 5: inicia la actualización del firmware
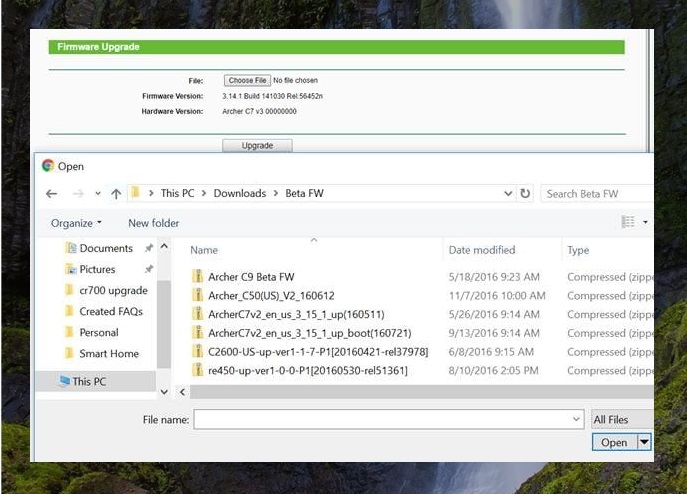
Usa tu página de configuración para iniciar la actualización del firmware. Busca una opción que diga Firmware o Actualización de firmware. Puedes encontrarla en secciones con diferentes nombres, dependiendo de la marca y modelo de tu router.
A veces, la puedes encontrar en una sección de Herramientas del sistema, Administrador o en una sección de Actualización o Mantenimiento. Mira a tu alrededor y podrás encontrarla en poco tiempo.
Una vez que encuentres la opción Firmware, selecciónela. Esto debería llevarte a un menú donde verás una opción para Elegir archivo o Examinar tus archivos locales. Selecciona esta opción, luego navega a tus descargas recientes o busca tu archivo de firmware por nombre.
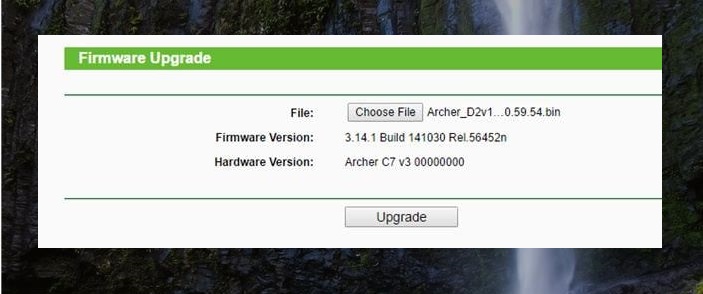
Selecciona tu archivo de firmware y luego elige la opción Actualizar. Deja que la actualización progrese hasta que se complete; esto llevará al menos unos minutos.
Una vez que el firmware se haya actualizado por completo, existe la posibilidad de que tu router vuelva a la configuración de fábrica. Si esto sucede, deberás pasar más tiempo en la página web de tu router para ajustarla como lo tenías, o ejecutar el proceso de configuración nuevamente para que todo funcione correctamente.



