¿No quieres ni saber de Windows 11? No hay problema, no lo necesitas. Pero si aún usas Windows 7, al menos debes actualizar de Windows 7 a Windows 10, pues el sistema operativo que estás utilizando actualmente dejó de contar con soporte de Microsoft hace mucho.
Te va a interesar:
- Cómo obtener Windows 10 gratis
- Cómo conseguir Microsoft 365 gratis
- Cómo activar Bluetooth en Windows
Nota: hasta hace un tiempo, la actualización de Windows 7 a Windows 10 se podía hacer de forma gratuita, pero esto ya no es posible. Pese a ello, existen algunas alternativas que te presentamos en la siguiente guía.
Cómo actualizar de Windows 7 a Windows 10
Paso 1: compra una licencia de Windows 10

El primer paso de este proceso es la compra de una licencia de Windows 10. Dado que los usuarios de Windows 7 ya no pueden actualizar a Windows 10 de forma gratuita, deberás adquirir una clave de producto de Windows 10 a través de Microsoft o de cualquier otro distribuidor autorizado. También puedes intentar obtener Windows 10 de forma gratuita si cumples con los requisitos para evitar el pago de los precios que se indican a continuación.
Actualmente, puedes adquirir Windows 10 Professional por el precio de $200 dólares en Microsoft Store. También puedes encontrar Windows 10 Home por un precio más económico de $140 dólares. Esta es una buena opción si te preocupa el presupuesto y no necesitas funciones como Windows Sandbox o Bitlocker.
Paso 2: crea un instalador USB para una instalación limpia o elige actualizar con la herramienta de creación de Windows 10 Media
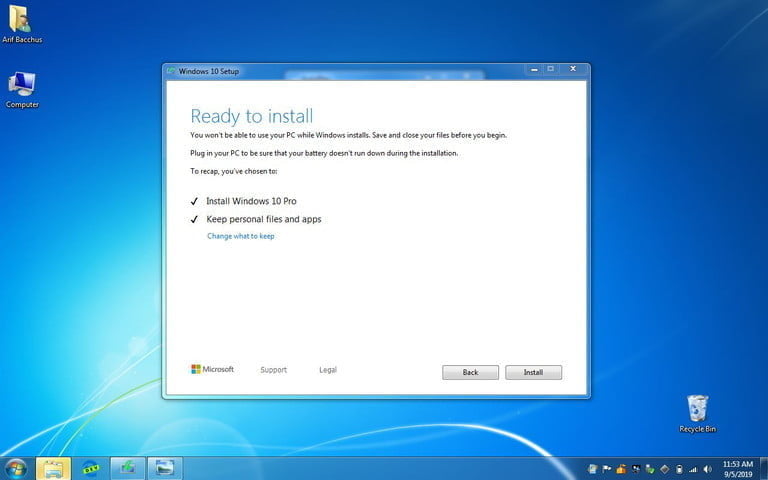
Si eliges adquirir Windows 10 a través de Microsoft, observarás dos opciones. Puedes descargar el sistema operativo a tu máquina como un archivo ISO o también es posible la opción con USB. Si eliges esta última, recibirás una copia de Windows 10 por correo en tu casa. Esta es una excelente opción si tu conexión a internet no es lo suficientemente estable para la descarga de 4 GB.
La opción de descarga, mientras tanto, te permite crear un medio de instalación en un CD o en un USB por tu cuenta para que puedas borrar completamente tu disco duro y «limpiar-instalar» y actualizar a Windows 10. También puedes hacer doble clic en el archivo ISO para instalarlo y abrir el archivo Setup.exe en la carpeta para continuar. Sin embargo, si eliges que te entreguen un USB de instalación, puedes seguir haciendo lo mismo, como describiremos más adelante.
De hecho, es posible hacer esa «Instalación limpia». Básicamente, una vez creado el soporte, podrás ajustar la configuración de la BIOS para poder arrancar desde el instalador y seguir su guía paso a paso.
Sin embargo, independientemente del formato que compres, es probable que recibas una clave de producto en un correo electrónico. Si estás interesado en actualizar tu instalación existente de Windows 7 sin tener que borrar, entonces continúa con el siguiente paso. Este es un proceso mucho más simple y fácil.
Paso 3: descarga la Herramienta de Creación de Windows 10 Media o abre Setup.exe desde tu USB
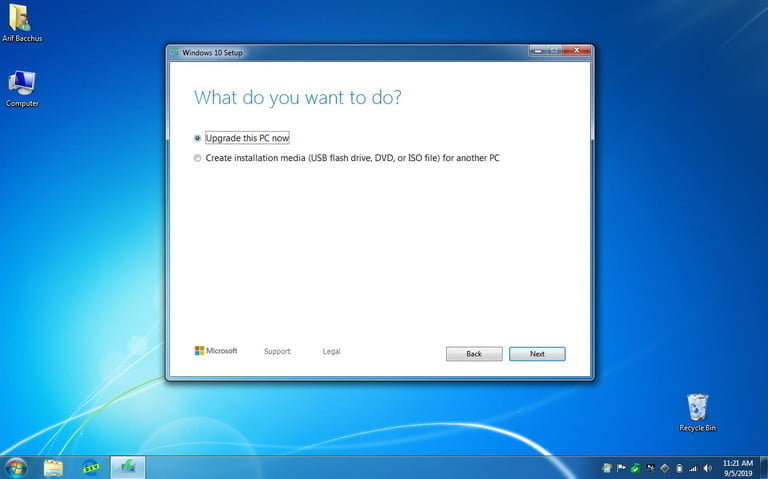
El método más sencillo para actualizar a Windows 10 es descargar y abrir la Herramienta de creación de Windows 10 Media. O, si has adquirido un USB de Windows 10, abre la unidad USB en el Explorador de Windows y haz clic en el archivo Setup.exe. En ambos casos, debes notar que siempre que la ventana esté abierta, debe haber una opción que diga Actualizar este PC ahora.
Haz clic en esa opción y sigue las indicaciones. Si has obtenido la Herramienta de creación de Windows 10 Media de Microsoft en línea, necesitarás descargar Windows 10 primero. Si estás usando el USB, no habrá que esperar.
En cualquier caso, verás algunas indicaciones. Un aviso te informará acerca de aplicaciones o servicios problemáticos que podrían entrar en conflicto con Windows 10. Depende de ti resolver estos problemas.
En algún momento, es posible que también debas introducir la clave de producto que recibiste por correo electrónico. Según tu situación, es posible que no te la pida. Sin embargo, en la mayoría de los casos, deberás introducir la clave si esta no se extrae automáticamente de tu equipo de Windows 7.
Paso 4: espera mientras tu equipo se actualiza y luego comprueba si hay conflictos de controladores
Ahora que has introducido tu clave de producto, puedes sentarte mientras tu PC se actualiza. Una actualización normal tardará aproximadamente una hora, dependiendo de la velocidad de tu CPU y de la antigüedad de tu PC.
Cuando hayas terminado, es posible que desees dirigirte al Administrador de dispositivos de Windows 10 y asegurarte de que el nuevo sistema operativo lee correctamente el hardware. Para ello, haz clic con el botón secundario en el logotipo de Windows y selecciona Administrador de dispositivos. Haz clic en cada una de las categorías, y si ves algo con un color amarillo (!), haz clic con el botón derecho del ratón y elige la opción Actualizar controlador. Windows buscará entonces en internet el controlador adecuado e intentará instalarlo. Si observas que faltan demasiados controladores, es posible que tu equipo no sea compatible con Windows 10 y que tengas que comprar un nuevo equipo de escritorio o portátil.
Tras actualizar de Windows 7 a Windows 10 y comprobar que todo está bien, puedes consultar nuestra guía en la que te damos algunos consejos y trucos para utilizar Windows 10.



