Magic Eraser era una función exclusiva de los celulares Pixel, pero desde hace unas semanas se habilitó para todos aquellos que están en la membresía Google One, la que permite ampliar el almacenamiento regular que otorga una cuenta de Google. Te decimos cómo puedes utilizar esta función para remover elementos no deseados de tus imágenes en Google Fotos.
¿Qué es Google One?

Por si no lo sabes, cada cuenta abierta en Google, que te puede servir para configurar un dispositivo Android o tener una dirección de correo, incluye 15 GB de almacenamiento gratis, el cual se reparte entre Gmail, Drive y Google Fotos. Si recibes una gran cantidad de mails al día o almacenas fotografías en su calidad máxima, este espacio quedará rebasado en poco tiempo.
En la era de las membresías digitales, Google One es la que te ofrece ampliar el almacenamiento regular, lo que beneficia a los tres servicios mencionados y posibilita “crear copias de seguridad sin interrupciones para todos tus dispositivos”, de acuerdo con la compañía californiana.
Los planes anuales para México van desde los 100 GB extra hasta los 5 TB. El primero puede ser suficiente para aquellas personas que solo necesitan un extra de espacio para sus fotos y correos personales en la nube.
Google One también ofrece otros beneficios, incluso el esquema más básico, como compartir el almacenamiento extra con otras personas, protección VPN y funciones avanzadas de edición fotográfica en Fotos, lo que incluye Magic Eraser o Borrador mágico.
Elige o Actualiza tu plan de Google One
¿Cómo usar Magic Eraser?
Imagina que tienes la imagen perfecta de la vacación con tus hijos o de la fiesta con tus amigos, pero hay algunos elementos en el fondo que la estropean un poco. La herramienta de Magic Eraser o Barrador mágico la puede salvar, ya que remueve las distracciones de fondo de manera rápida y sencilla. Sigue estos pasos para habilitarla.
Abre Google Fotos y elige aquel gráfico que quieres corregir. En la parte inferior de la interfaz se despliegan varios botones; da clic en el de Edición (ícono con tres rayas verticales interrumpidas).
Una vez que veas la barra de edición inferior, desplázate hasta la sección de Herramientas. Cuando pulses sobre ella, se muestra el botón de Borrador mágico; selecciónalo.
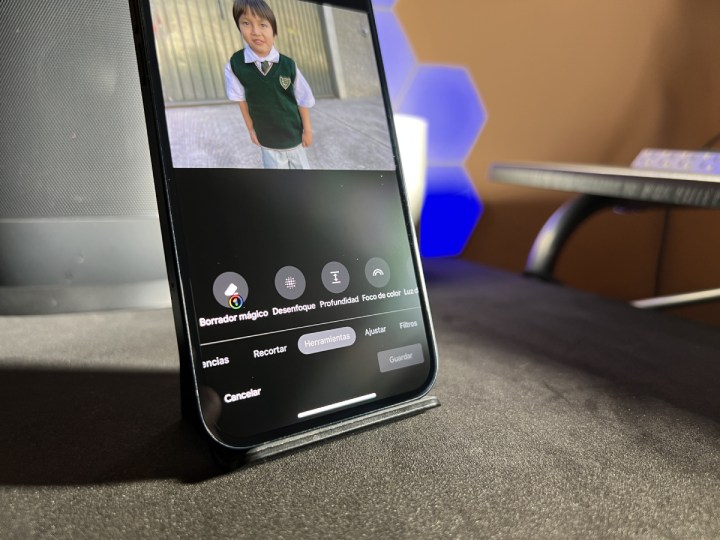
La foto pasará a modo de edición. Para eliminar aquellos elementos indeseados, el botón de Borrar debe estar seleccionado (el otro es el de Camuflar).
Lo que sigue es dibujar con tu dedo un círculo sobre el contorno de aquello que quieres remover en la imagen. El proceso de eliminación es prácticamente instantáneo. Si por alguna razón quitas algo que no debías, únicamente tienes que pulsar sobre la flecha de deshacer, junto al botón de Restablecer.
Para algunas fotografías, la herramienta hará algunas sugerencias de borrado automático. Si estás de acuerdo con ellas, presiona sobre Borrar todo.
La alternativa de Camuflar cambia el color de los elementos no deseados, es decir, los combina con el fondo. Igualmente, debes “encerrarlos” para que este proceso se realice.
Magic Eraser da resultados óptimos, sobre todo en las fotos con buena iluminación, en las que se distinguen tanto los elementos de primer plano como los de segundo plano sin problemas. En otras palabras, una imagen puede estar mejor equilibrada con el uso de esta funcionalidad exclusiva para los suscriptores de Google One.



