Cada vez que agregas una nueva aplicación a tu iPhone, el icono de esta aparece en la pantalla de inicio, generalmente en la última página. Para las personas que tienen una relación casual con sus aplicaciones, esta convención les ayuda a recordar todo lo que tienen actualmente. Debido a estas configuraciones, mantener la pantalla de inicio ordenada y organizada puede resultar un desafío. Si tienes demasiadas aplicaciones en muchas páginas de tu pantalla de inicio o desea mantener algunas aplicaciones privadas, necesitas encontrar una forma más inteligente de organizar esta colección de aplicaciones.
Convenientemente, iOS tiene una función que te permite ocultar aplicaciones que no usas o que deseas evitar que se muestren todo el tiempo. En esta guía te explicamos cómo esconder las apps en un iPhone, lo cual te servirá también para ocultar apps en una iPad.
Aprovecha y aprende también cómo borrar el ID de Apple de otra persona en tu iPhone, cómo limpiar la caché del iPhone o cómo encontrar documentos descargados en tu teléfono.
Importante: esta guía se aplica desde modelos con iOS 14 y posteriores.
Cómo ocultar apps en iPhone

Tu iPhone con iOS 14 incluye una nueva función llamada Biblioteca de apps, que básicamente es un listado completo de todas las aplicaciones de tu iPhone o iPad. Debido a que iOS no tiene una función específica para ocultar apps, la forma más sencilla de esconderlas en iPhone o iPad es quitarlas de tu pantalla de inicio y moverlas a la Biblioteca de apps. Sigue estos pasos para lograrlo:
Paso 1: mantén presionado sobre la app que quieres ocultar.
Paso 2: se abrirá un menú emergente. Selecciona Eliminar app.
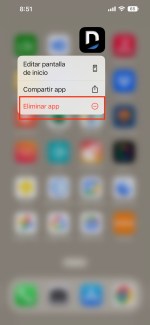
Paso 3: se abrirá otra ventana emergente. Ahora elige selecciona Eliminar de la pantalla de inicio.
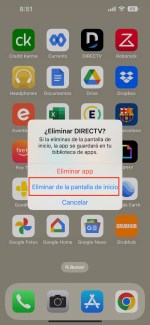
Listo, la app desaparecerá de tu pantalla de inicio. Podrás encontrarla en la sección Biblioteca de apps y también desde el menú Buscar de tu iPhone.
¿Puedo ocultar o esconder las apps de la Biblioteca de apps?
Desafortunadamente, no. Eso quiere decir que si alguien tiene muchas ganas de encontrar ese secreto que quieres esconder en tu iPhone, probablemente lo hallará. Lástima. Ojalá Apple incluyera una opción para ocultar apps en iPhone (esta opción sí existe en Android). Igual, si la estabilidad de tu vida depende de mantener oculta una aplicación, tal vez lo mejor sea borrarla e instalarla de nuevo cuando la tengas que usar o cambiar de celular. O tal vez lo mejor sea no tener secretos.
Cómo ocultar apps en iPhone mediante carpetas
Este método es bastante simple, pues se trata de ocultar apps al llenar la primera página de la carpeta con aplicaciones que no utilizas, y así dejar tu secreto para la siguiente página. Funciona en iOS 14 y también en versiones anteriores del sistema operativo móvil de Apple. Si optas por este método, te sugerimos utilizar una carpeta aburrida que ni tú mismo revisarás, como Utilidades, donde tienes la siempre útil Brújula.
Sigue estos pasos para ocultar apps en iPhone mediante carpetas.
Paso 1: arrastra la app hacia alguna de las carpetas que existen en tu iPhone. La app se cambia de lugar si dejas tu dedo presionado sobre ella y la mueves sobre la pantalla. Si decides crear una carpeta nueva, simplemente arrastra una app hasta que quede encima de otra.
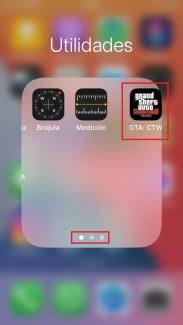
Paso 2: lo más probable es que la carpeta que elijas tenga dos páginas, así que arrastra la app que quieres ocultar hasta la siguiente página. Puedes crear hasta 12 páginas, siempre y cuando cada una tenga al menos una aplicación.
Listo, tendrás tus apps ocultas en tu iPhone. No estarán escondidas, pero habrá que buscar concienzudamente para dar con tu secreto, a menos que quien quiera saber tu secreto use la opción Buscar, lo que nos lleva a…
Cómo ocultar apps en iPhone de la opción Buscar
Sin importar que hayas creado 12 páginas en la carpeta Utilidades de tu iPhone, bastará que alguien ponga las primeras letras de tu secreto en la casilla de Buscar de tu teléfono para acabar con tu protección. Menos mal, aquí sí hay una opción para eliminarla de la sección de búsquedas. Sigue estos pasos para hacerlo:
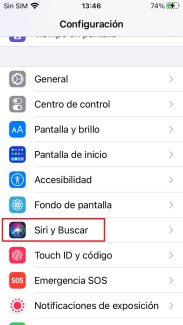
Paso 1: abre Configuración y ve a Siri y Buscar.
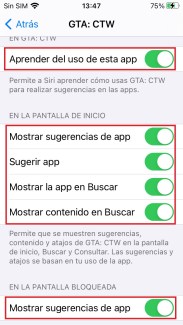
Paso 2: desplázate hacia abajo hasta la sección de apps y busca la que quieres ocultar. Desactiva todas las opciones, que son Aprender del uso de esta app, Mostrar sugerencias de app, Sugerir app, Mostrar la app en Buscar, Mostrar contenido en Buscar y Mostrar sugerencias de app.
Listo, tu secreto estará un poco más oculto. Igual, hay un último paso que hacer en busca de la secrecía en tu iPhone.
Como ocultar apps de tu lista de compras en la App Store
Esta opción te permite ocultar una app de tu lista de compras en la App Store. Si utilizas la opción Compartir en familia la app tampoco aparecerá en las compras de los integrantes de tu familia y no estará disponible para que la vuelvan a descargar. Sin embargo, toma en cuenta que la aplicación seguirá apareciendo en tu historial de compras.
Sigue estos pasos para ocultar una app de tu lista de compras en la App Store:
Paso 1: abre la app de App Store.
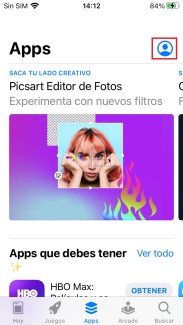
Paso 2: toca en el botón de cuenta (el ícono circular que está en la esquina superior derecha).
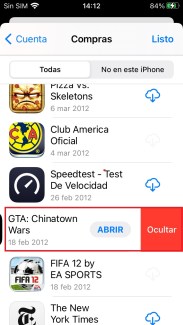
Paso 3: elige Compras. Busca la app que quieres y desliza tu dedo hacia la izquierda y toca Ocultar.
Listo, tu app quedará oculta de tu lista de compras de la App Store.



