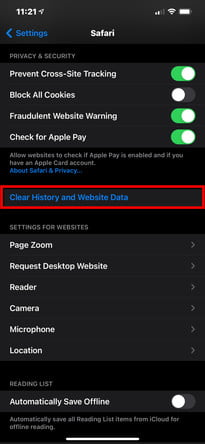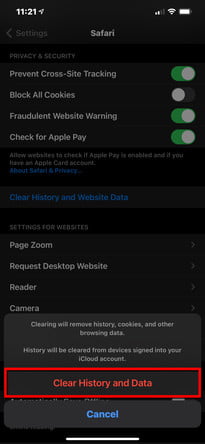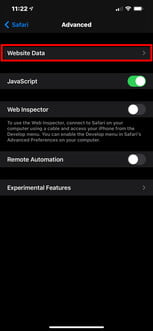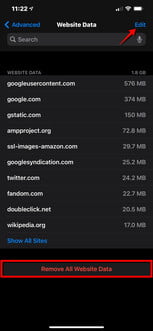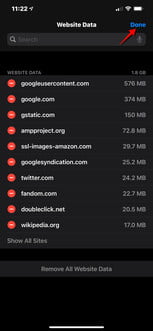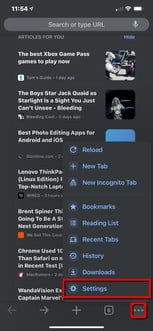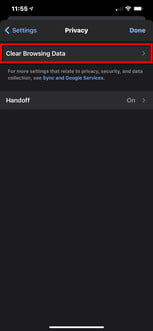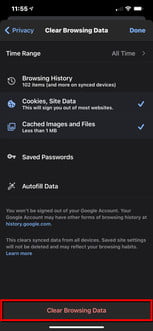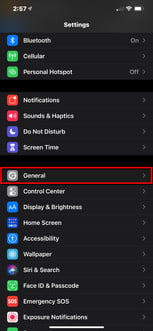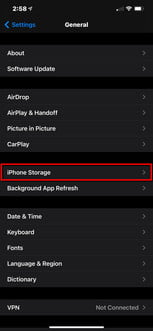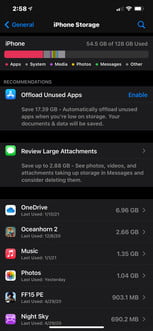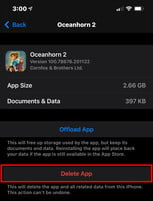Apple ha diseñado iOS para hacer lo mejor que pueda en la gestión del espacio en tu iPhone entre bastidores para garantizar que siempre tengas espacio para tomar selfies, descargar canciones y usar su dispositivo con normalidad. Pero aún es posible quedarse sin espacio, especialmente si ha optado por un iPhone con solo 64 GB o 128 GB de almacenamiento. Y aunque siempre puedes aliviar el peso todo aquello que tienes almacenado en tu iPhone con iCloud y otros servicios como Google Photos, te apostamos a que aun habrá muchas cosas en tu iPhone, como las aplicaciones que usa todos los días.
Para que nada de esto te suceda, aquí te explicamos cómo limpiar la caché del iPhone y mejorar su rendimiento.
Revisa aquí también cómo bloquear llamadas desconocidas en iPhone y cómo hacer una captura de pantalla en Mac.
Importante: al limpiar el caché eliminarás los datos de cualquier aplicación cuya memoria caché borres; básicamente, lo que haremos aquí será eliminar los datos almacenados por las aplicaciones.

En muchos casos, estas apps necesitan de esos datos para funcionar de manera correcta o, al menos, para recordar tus preferencias, configuraciones y cualquier archivo que hayas guardado. Por eso, antes de continuar, considera bien si vas a necesitar estos datos más adelante.
Cómo borrar la caché en un iPhone: Safari
En primer lugar, puedes liberar memoria y mejorar el rendimiento de tu iPhone al borrar la caché de Safari. Te explicamos cómo puedes hacerlo:
Paso 1: toca para abrir Configuración.
Paso 2: desplázate hacia abajo y toca Safari. Aparece junto con otras aplicaciones propias de Apple.
Paso 3: selecciona Borrar historial y datos del sitio web.
Paso 4: elige Borrar historial y datos.
Paso 5: toca Borrar historial y datos nuevamente en el mensaje deslizable.
Paso 6: mientras estás en el panel de Safari, desplázate hacia abajo y toca Avanzado.
Paso 7: selecciona Datos del sitio web.
Mira en la parte superior de la lista y verás la cantidad de datos de sitios web que Safari almacena en tu dispositivo. En nuestro ejemplo, ¡es un considerable 1.8 GB!
Paso 8: aquí tienes dos opciones: toca Eliminar todos los datos del sitio web o Editar seguido del botón rojo con el signo menos al lado de cada sitio web que deseas borrar. Si eliges la ruta de edición, toca Listo cuando termines.
Recuerda, esto eliminará los datos del sitio web, el historial de navegación y las cookies. Si deseas conservar alguno de estos, considera eliminar su caché para aplicaciones de terceros, como se describe a continuación.
Cómo borrar la caché en un iPhone: aplicaciones de terceros
Junto con Safari, puedes borrar los datos almacenados en caché para otras aplicaciones nativas y de terceros. Un método es abrir la aplicación y eliminar su contenido desde dentro.
Por ejemplo, si descargaste archivos de OneDrive o Dropbox para usarlos sin conexión, puedes eliminar los archivos locales de tu iPhone sin eliminarlos de la nube. Otras aplicaciones tienen herramientas integradas como se muestra a continuación.
Utiliza la herramienta integrada de la aplicación
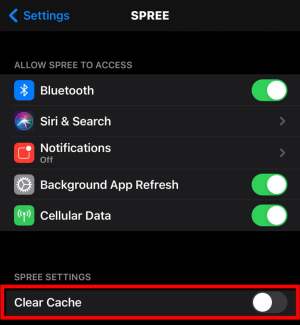
En este ejemplo, usamos Spree:
Paso 1: toca para abrir Configuración.
Paso 2: selecciona Spree.
Paso 3: pulsa la palanca junto a Borrar caché.
Cómo limpíar la caché en Chrome
Otro ejemplo es Chrome. Puedes eliminar su caché al seguir estos pasos:
Paso 1: toca para abrir Chrome.
Paso 2: pulsa el ícono de tres puntos ubicado en la esquina inferior derecha.
Paso 3: selecciona Configuración en el menú emergente.
Paso 4: da clic en Privacidad.
Paso 5: toca Borrar datos de navegación.
Paso 6: elige Borrar datos de navegación nuevamente ubicado en la parte inferior.
Reinstalar aplicaciones para borrar la caché del iPhone
Otro método es eliminar la aplicación por completo y volver a instalarla desde la App Store. Hazlo de la siguiente manera:
Paso 1: toca para abrir Configuración.
Paso 2: da clic en General.
Paso 3: selecciona Almacenamiento de iPhone.
Paso 4: elige una aplicación que quieras borrar.
Paso 5: toca Eliminar aplicación. No selecciones Descargar aplicación, ya que esto conserva los datos que estás intentando eliminar.
Paso 6: selecciona Eliminar aplicación nuevamente en el mensaje deslizable.
Paso 7: reinstala la aplicación desde la App Store.
Paso 8: repite estos pasos para todas las aplicaciones que tengan tamaños escandalosos.
Archivos temporales y aplicaciones de limpieza de terceros
A continuación se muestran formas adicionales de borrar la memoria caché de tu iPhone y liberar el espacio de almacenamiento que tanto necesitas.
Reinicia tu iPhone
Todos los sistemas operativos crean archivos temporales en tus dispositivos. Estos suelen estar hechos para transferir datos a un archivo permanente. También se crean cuando no se puede asignar memoria para una tarea y el sistema operativo recurre al almacenamiento local para usarlo como un bloc de notas.
Para eliminar estos archivos, reinicia tu iPhone. En el iPhone X y versiones posteriores, mantén presionados los botones Bajar volumen y Suspender/Activar, luego desliza hacia la derecha cuando aparezca el control deslizante Deslizar para apagar. Mantén presionado el botón reposo/activación para volver a encender el celular.
Si utilizas un nuevo iPhone SE o un iPhone 8 o anterior, puedes apagarlo al mantener presionado el botón de reposo/activación hasta que aparezca el control deslizante.
El reinicio borrará la memoria del sistema, de esta manera habrá espacio para que el procesador y el sistema operativo se encarguen de las tareas. Esto también elimina todos los archivos temporales y otros datos a corto plazo utilizados por sus aplicaciones.
Utiliza una aplicación de terceros
Otra forma de borrar su caché es mediante el uso de una aplicación de terceros diseñada específicamente para optimizar tu iPhone. Como siempre, suele ser más prudente utilizar aplicaciones basadas en Apple para productos Apple, así que ten cuidado cuando utilices un limpiador de terceros; recuerda que pones en riesgo tu teléfono al hacerlo.
¿Por qué borrarías el caché de tu iPhone?
En pocas palabras, la caché son datos almacenados localmente por el sistema operativo y las aplicaciones. Es donde residen las páginas web, los juegos guardados, las descargas en la aplicación y más.
También es donde iOS almacena información temporal cuando escribes archivos o cuando necesitas un bloc de notas. Todos estos datos ocupan espacio, lo que a su vez puede limitar tus descargas y el rendimiento del celular.
Borrar la caché puede ayudar a proteger tu información, al mismo tiempo que potencialmente ayuda a que tu dispositivo funcione mejor. Es un método para deshacerse de los datos antiguos, por lo que puede ayudar a que algunas aplicaciones funcionen con más fluidez.
Sin embargo, ten en cuenta que eliminar la caché de una aplicación también elimina los datos necesarios. En muchos casos, tus aplicaciones necesitan estos datos para funcionar correctamente, o al menos para recordar tus preferencias, configuraciones y cualquier archivo que hayas guardado en ellas.
Por esto, antes de borrar el caché de cualquier aplicación de iPhone, considera si realmente puedes necesitar esos datos (asegúrate de haber guardado tu información de inicio de sesión). Además, ten en cuenta que borrar la caché no sustituye a una restauración de fábrica.