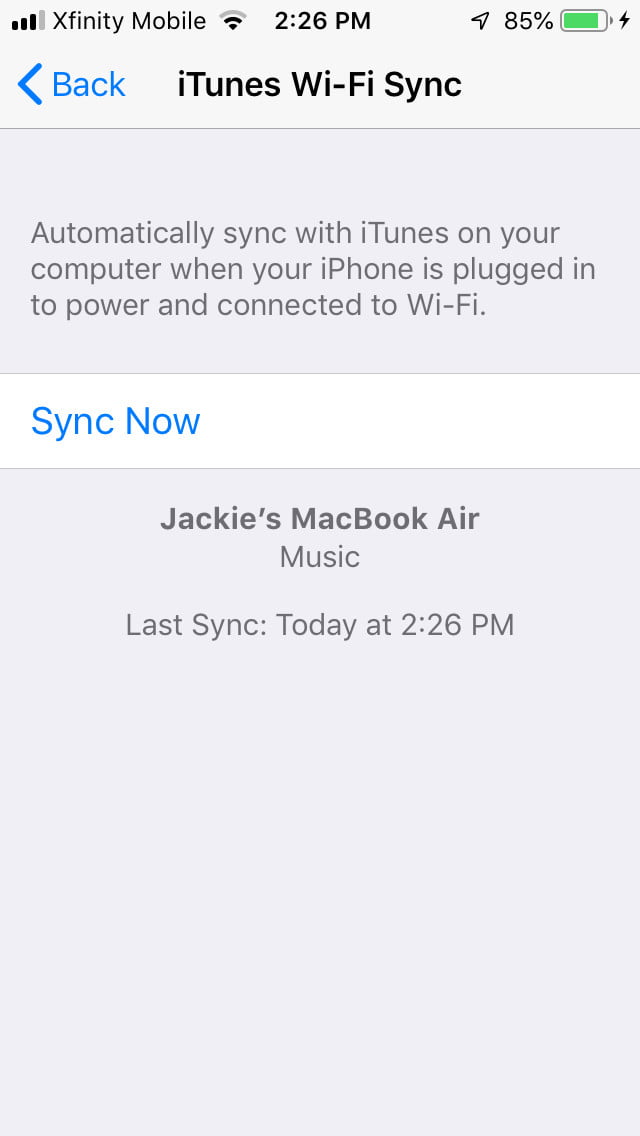Es impresionante la cantidad de cosas que puedes realizar con un celular moderno, desde increíbles fotografías de miles de pixeles, trabajar en línea con aplicaciones de productividad, disfrutar tus series favoritas y un sinfín de funciones. ¿Necesitas saber cómo agregar música al iPhone, iPad o iPod Touch? Aquí te mostramos como ponerle ritmo a tu dispositivo Apple.
El repositorio multimedia multiusos iTunes, es el centro de administración de música para tus dispositivos Apple. Asegúrate de haber actualizado, tanto tu sistema operativo, como iTunes a la última versión que pueda ejecutar tu computadora de escritorio o portátil
Ahora, es el momento de comenzar a agregar música a tu biblioteca de iTunes. Inicia iTunes en tu computadora y luego selecciona Archivo>Agregar a la biblioteca. Esto te permite importar tus archivos y carpetas de música elegidos en tu computadora, discos duros externos e incluso desde el almacenamiento en la nube como Dropbox. Y, por supuesto, a Apple le encantaría que compraras canciones adicionales o álbumes completos en la tienda iTunes Store.

Por cable
Agregar música a tus dispositivos Apple a la antigua: con el cable Lightning que se envía con cada dispositivo Apple. Se conecta directamente al puerto USB de tu computadora, puedes elegir importar todo tu catálogo de música a tu dispositivo, si tienes suficiente espacio de almacenamiento.
La mayoría de las personas no tienen suficiente espacio libre y, por lo tanto, se ven obligadas a elegir los favoritos para llevarlos consigo mientras viajan. Ve a la interfaz de iTunes y marca los álbumes, artistas o géneros que deseas almacenar en tu dispositivo o crea una nueva lista de reproducción que incluya tus selecciones favoritas.
Cuando tu dispositivo está conectado a la computadora, aparece como un icono en la columna superior izquierda de la ventana de iTunes. Luego, haz clic en el botón Música en la barra superior.
Asegúrate de que la casilla Sincronizar música esté marcada. Si está sincronizando toda tu biblioteca, marca Toda la biblioteca de música. Si solo estás sincronizando una lista de reproducción, marca Listas de reproducción, artistas y géneros seleccionados y luego selecciona la lista de reproducción que creaste para tu dispositivo.
Selecciona el botón Sincronizar en la parte inferior derecha de la ventana de iTunes. Cuando se complete la sincronización, haz clic en Aplicar y luego en el botón Listo y desconecta tu dispositivo.

De forma inalámbrica
Algunas de las computadoras portátiles Mac más nuevas son, digamos, desafiadas por USB. Si tienes una de esas, o simplemente has desarrollado una aversión a los cables, existe una forma inalámbrica de obtener tus canciones en tu teléfono a través de tu conexión wifi. Aquí, te explicamos cómo hacerlo.
Es mejor tener todo tu software actualizado. Por lo tanto, además de actualizar tu MacOS e iTunes en la computadora, también deberás descargar la última versión de iOS para tu iPhone, iPad o iPod touch. Para obtener la última versión, toca Configuración> General> Actualización de software y elige el botón Descargar e instalar.
Una vez completada la actualización, asegúrate de que tu computadora esté conectada a tu red inalámbrica segura y ejecutando iTunes. Ahora, conecta tu dispositivo a una fuente de alimentación y luego ve a Configuración> General> Sincronización Wi-Fi de iTunes y toca el botón Sincronizar ahora.
El camino de la Nube
Listo por cables e inalámbrico, pero también hay una tercera vía: la Nube. Con iCloud de Apple, tienes la opción de hacer una copia de seguridad de tu música en la nube y acceder a cualquier canción que desees en cualquier momento.
iCloud cubre toda la música que compraste en iTunes Store, pero no las melodías que obtuviste de otra manera. Además, de la copia de seguridad de iCloud disponible a través de iTunes, Apple ofrece dos servicios de pago basados en la nube, diseñados para cubrir el resto de tu colección, aumentar tu colección musical y hacer que tus canciones actuales estén disponibles en todas partes y en todo momento: Apple Music e iTunes Match.
Apple Music: Apple Music es un plan de suscripción que ofrece una variedad de características. Además, de tu catálogo de música de suscripción, ofrece la sincronización de la Biblioteca de iCloud Music en todos los dispositivos, la radio Beats 1, listas de reproducción personalizadas basadas en tus preferencias, exclusivas de artistas e incluso letras de canciones.
Son tres planes, Individual, Familiar y Estudiantes y Maestros con un costo de $10, $15 y $5 dólares por mes, respectivamente, para transmitir contenido o descargar música para escuchar sin conexión. El plan Individual te permite acceder a 50 millones de canciones, además de tu biblioteca personal de iTunes y otro contenido exclusivo.
El plan familiar ofrece las mismas funciones, excepto que puedes incluir hasta seis cuentas. El plan para estudiantes tiene los mismos beneficios que el individual por la mitad del precio y está disponible tanto para estudiantes como para maestros.
Una prueba gratuita de tres meses te permite probar antes de comprar. La aplicación Apple Music en tu teléfono te permite acceder a toda tu música sincronizada desde iTunes en tu escritorio, así como al servicio de suscripción de música de Apple.

Puedes suscribirte a Apple Music en tu escritorio o en tu dispositivo móvil. En Mac, inicia iTunes y haz clic en la pestaña Para ti en la parte superior de la ventana y haz clic en el botón Elegir tu plan. En tu dispositivo móvil, haz clic en la aplicación Música y toca el ícono Corazón Para ti, en la parte inferior de la pantalla para obtener la misma opción de planes.
iTunes Match: por $25 dólares por año, iTunes Match utiliza la coincidencia de metadatos y las huellas digitales de audio para hacer coincidir tus canciones con las grabaciones de iTunes Store y mantiene tu biblioteca de música iCloud.
Si deseas tener tu biblioteca personal de iTunes disponible en todos tus dispositivos y no te interesan los servicios de suscripción, iTunes Match puede ser tu sueño. El servicio puede hacer coincidir hasta 100,000 de tus canciones con tu base de datos, lo que le permite transmitirlas o descargarlas en hasta 10 dispositivos.
La música que ya compraste en iTunes Store no cuenta para el límite. iTunes Match está integrado actualmente en el servicio de suscripción de Apple Music, por lo que, si te suscribes, puedes despedirte de iTunes Match y su tarifa adicional. Si no estás interesado en una suscripción de Apple Music, aún puedes conservar iTunes Match.

Para suscribirse, inicia iTunes y haz clic en la pestaña Tienda en la parte superior de la ventana. Luego, desplázate por la página hasta que vea iTunes Match en la sección Características. Haz clic en el enlace y suscríbete.
Biblioteca de música de iCloud: este servicio funciona tanto con Apple Music como con iTunes Match para almacenar tus archivos de música personales haciendo coincidir tus canciones con las pistas que ya están disponibles en iTunes Store.
Eso te permite transmitir o descargar cualquier selección de hasta 100,000 canciones en hasta 10 dispositivos autorizados. Si habilitas la Biblioteca de música de iCloud, no podrás sincronizar la música de tu computadora a tu teléfono, ya que esta configuración solo facilita el intercambio entre dispositivos.
Independientemente de los métodos que elijas para comprar, almacenar y escuchar tu música, tienes muchas opciones que te permiten llevar tus canciones favoritas contigo a donde quiera que vayas.