Justo cuando te dispones a hacer un respaldo, tu iPhone no aparece en iTunes. Si ya probaste lo obvio y sigue sin ser reconocido, sigue leyendo. Hemos hecho esta guía con las seis razones más comunes (y sus posibles soluciones) para puedas conectar tu celular a tu computadora y hagas lo que necesitas hacer.
Te explicaremos cómo proceder en tales casos, cubriendo las seis soluciones más útiles. Por lo general, el problema se puede resolver mediante reinicios o actualizaciones simples, pero en algunas ocasiones quizá debas comprar un cable nuevo o incluso –esperemos que no– ponerte en contacto con el Soporte de Apple.
Qué hacer cuando tu iPhone no aparece en iTunes
Prueba con un cable USB o puerto USB diferente
Lo más simple que puedes hacer cuando tu iPhone no se muestra en iTunes es probar con otro cable y en otro puerto USB de tu computadora. A veces, un hardware defectuoso puede ser la razón por la que no te conectes.

Si después de probar con otro cable y en otro puerto de la misma computadora, sigue sin reconocerlo, tendrás que intentar con otra computadora. Si un equipo diferente detecta tu iPhone, probablemente esa sea la causa de tu problema.
Reinicia tu iPhone y la computadora
Si tu iPhone aún no se muestra en iTunes, lo siguiente que puedes intentar es reiniciarlo, y también tu computadora.

Este es un paso obvio, pero a menudo funciona en tales casos porque los reinicios eliminan la información contenida en la memoria RAM de tu dispositivo, que maneja datos y tareas a corto plazo.
Por alguna razón, dichos datos pueden estar interfiriendo con el funcionamiento de tu iPhone o computadora. Siempre vale la pena intentarlo.
Puede ser obvio, pero debes tener tu iPhone encendido y desbloqueado antes de que se muestre en iTunes.
Acepta la opción «Confiar» en tu computadora
Al conectar tu iPhone a una computadora, generalmente solo la primera vez, aparecerá una ventana con un mensaje que dice ¿Confiar en esta computadora? Asegúrate de confirmar haciendo clic en Confiar.
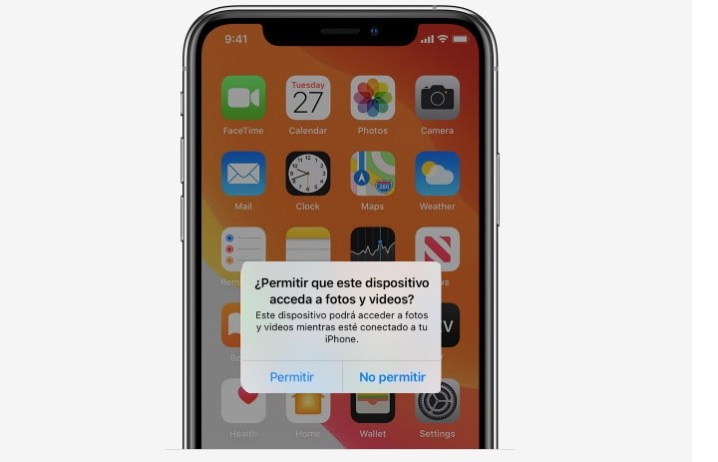
Si no haces clic en Confiar, iTunes no podrá detectar tu iPhone, ya que este último se negará a conectarse a tu computadora por cuestiones de seguridad.
Además, es posible que hayas tocado inadvertidamente en No confiar en algún momento. Hacer esto significa que tu iPhone nunca envía datos a tu computadora, y podría ser la razón por la cual tu celular no se muestra en iTunes.
Si sospechas que este es el caso, puedes cambiar tu configuración de Computadoras confiables. Para hacer esto, ve a Configuración> General> Restablecer> Restablecer Localización y privacidad.
Actualiza tu software
Si tu celular aún no se muestra en iTunes, debes comenzar a asegurarte de que todo esté completamente actualizado. Si es posible, actualiza tu iPhone, iTunes y el sistema operativo de tu computadora (ya sea MacOS o Windows).
Para actualizar tu Mac, debes abrir Preferencias del sistema y luego hacer clic en Actualización de software. Para actualizar tu computadora con Windows, debes hacer clic en el Botón Inicio y luego ir a Configuración>Actualización y seguridad>Windows Update.
Para actualizar iTunes en una Mac, debes abrir la App Store y luego hacer clic en Actualizaciones. Si hay alguna actualización de iTunes disponible, haz clic en ella.
Para actualizar iTunes en una computadora con Windows, debes abrir iTunes y luego ir a Ayuda>Buscar actualizaciones.
Actualiza el controlador de iPhone en una computadora con Windows
Una cosa que los usuarios de Windows pueden probar es actualizar el software de controlador para el iPhone. Hacer esto a menudo hace que tu celular se muestre en iTunes. A continuación, te mostramos cómo hacerlo si descargaste iTunes de Microsoft Store.

Paso 1: desconecta tu iPhone de tu computadora. Luego, desbloquea tu iPhone y vuelve a conectarlo a la computadora con su cable USB.
Paso 2: haz clic con el botón derecho en el botón Inicio, luego selecciona Administrador de dispositivos. A continuación, haz clic en Dispositivos portátiles para que se expanda.
Paso 3: haz clic derecho en el iPhone (o como se llame tu celular). Haz clic en Actualizar controlador. Por último, elige Buscar automáticamente el software del controlador actualizado.
Al hacerlo, se instalará un nuevo software de controlador para tu iPhone. Después de que se haya instalado, abre iTunes. Debería poder detectar tu celular ahora.
Alternativamente, si descargaste iTunes desde el sitio web de Apple en lugar de hacerlo desde la Tienda Microsoft, debes hacer lo siguiente para actualizar el controlador de tu iPhone:
Paso 1: conecta tu iPhone a través de un cable USB a tu computadora y desbloquéalo
Paso 2: presione las teclas Windows + R simultáneamente, lo que abre el comando Ejecutar. En la ventana Ejecutar, ingrese lo siguiente:
%Program Files%Common Files%Apple Mobile Device%SupportDrivers
Paso 3: haz clic en Aceptar. Haz clic derecho en el archivo con nombre Usbaapl64.inf o Usbaapl.inf. Luego, haz clic en Instalar. Por último, desconecta tu iPhone, reinicia tu computadora y vuelve a conectar tu iPhone antes de abrir iTunes.
Actualiza el controlador USB del iPhone en una PC con Windows
Si tu iPhone aún no es reconocido, puedes intentar actualizar el controlador USB del dispositivo móvil Apple de Windows. A continuación, te indicamos cómo hacerlo:
Paso 1: presiona las teclas Windows + R simultáneamente, lo que abre el comando Ejecutar. En la ventana Ejecutar, ingresa lo siguiente: devmgmt.msc
Paso 2: haz clic en Aceptar. A continuación, haz clic en Controladores de bus serie universal para expandir su submenú. como se muestra en la captura de pantalla a continuación. Haz clic con el botón derecho en Controlador USB del dispositivo móvil Apple y luego haz clic en Actualizar controlador para buscar una versión más reciente.

Si se descarga una nueva versión, intenta conectar tu iPhone para ver si se reconoce.
Ir a soporte de Apple
Una última opción es contactar al Soporte de Apple. Si has intentado todo lo anterior, y no has podido conectar tu iPhone a otra computadora, es posible que tu iPhone tenga un problema de hardware.
El soporte técnico de Apple debería poder ayudarte, y podría programar una cita en la tienda de Apple más cercana para echar un vistazo más de cerca.






