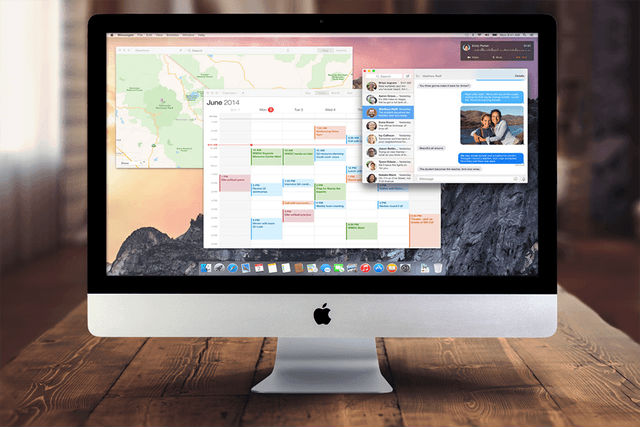
Antes de comenzar, tómate el tiempo para hacer una copia de seguridad de toda la información importante que puedas necesitar de esta cuenta. Si algo sale mal, podrías bloquear accidentalmente la cuenta, o crear otros problemas que pueden dejarte sin acceso, por lo que cualquier previsión nunca está de más.
Paso 1: Inicia sesión en una cuenta de administrador diferente

No puedes cambiar el nombre de una cuenta que está siendo actualmente utilizada. Entonces, el primer paso que debes hacer es cerrar la sesión en la que estás e iniciar la sesión en tu cuenta de administrador (la que proporciona la autorización para cambiar cosas como nombres de usuario, etc.). Puedes cerrar sesión en cualquier momento seleccionando el logotipo de Apple en la esquina superior izquierda de tu Mac y seleccionando Cerrar sesión de [nombre que deseas cambiar].
Si la cuenta que estás utilizando tiene los privilegios de administrador, deberás encontrar una solución alternativa. La forma más fácil es cerrar sesión y luego crear una cuenta de administrador alternativa. Podrás eliminar esta cuenta temporal cuando hayas terminado con los otros pasos.
Paso 2: Cambiar el nombre de la carpeta de inicio

Para un cambio completo de nombre, deberás comenzar con tu carpeta de inicio. Estas carpetas de inicio están ubicadas en la carpeta de Usuarios. Deberías poder encontrar la carpeta Usuarios yendo a la barra del menú de Finder, seleccionando Ir, eligiendo Ir a la carpeta y luego escribiendo Usuarios.
Aquí, busca la carpeta que tiene el «nombre corto» del usuario que deseas cambiar. Por ejemplo, si el nombre completo es «John Mac», el nombre corto puede ser simplemente «John» (o puede ser idéntico al nombre completo). Anota este nombre, porque lo necesitarás más adelante. Luego, cambia la carpeta de nombre corto por el nombre que deseas. No te molestes en acortarlo. Tendrás que volver a ingresar la contraseña de administrador en este punto.
Paso 3: Inicia sesión en Usuarios y Grupos para encontrar tu perfil

Ve a Preferencias del sistema, que puedes encontrar en la barra de menú (logo de la manzana). Aquí, selecciona Usuarios y Grupos y haz clic en el icono del candado para que puedas comenzar a hacer los cambios; probablemente deberás ingresar nuevamente la contraseña de administrador en esta etapa.
Busca el nombre de usuario que deseas cambiar y haz clic con el botón derecho sobre él (o haz clic en el control, dos toques, lo que sea que abra el menú contextual en tu Mac). En el menú contextual, elije Opciones avanzadas. Esto debería llevarte a una nueva ventana.
Paso 4: Renombrar los campos adecuados y reiniciar
En Opciones avanzadas, busca dos campos llamados Nombre de la cuenta y Directorio de inicio. En el campo Nombre de la cuenta, deberás poner el mismo nombre que le diste a la carpeta en el paso 3. Asegúrate de que los nombres coincidan exactamente y de que no haya espacios, de lo contrario, esto no funcionará. En el campo Directorio de inicio, haz exactamente lo mismo. Ingresa el nuevo nombre de usuario que deseas para tu Mac.
Haz clic en el botón OK de Opciones avanzadas. Sal de la cuenta de administrador e inicia sesión en la cuenta cuyo nombre has cambiado (el nuevo nombre debería estar ahora visible). Verifica que todos tus archivos y aplicaciones están visibles y que todo funciona correctamente. Realiza algunas acciones básicas, abriendo algunos documentos. Si todo se ve bien, pues ya está: tu nuevo nombre de usuario está listo para ser utilizado.
Nota: Este método funciona con las últimas actualizaciones de MacOS, incluidas High Sierra, El Capitan y Yosemite. Algunos de los iconos o nombres pueden ser diferentes, pero los pasos básicos son los mismos. Si no tienes alguna de las últimas actualizaciones, tu sistema operativo ya estará desactualizado desde hace unos años, y te sugerimos que lo actualices antes de intentar cambiar los nombres de usuario.
Recomendaciones del editor
- ¿Qué significa el punto verde en la pantalla de tu celular?
- El día que Steve Jobs se enojó y rechazó una foto en un castillo sueco
- Grave falla de seguridad afecta al iPhone 12 y el MacBook Air M2
- ¿iMac de 27 pulgadas? Busca una silla, siéntate y espera
- Esta genial aplicación convierte tu iPad en una tableta de dibujo Mac




