La mayoría de los sitios están diseñados para adaptarse a las dimensiones de la pantalla de tu dispositivo con el objetivo de facilitar la lectura. Sin embargo, hay ocasiones en las que necesitas visualizarlo como si estuvieras frente a una computadora. Para esos casos, es útil conocer cómo activar la vista de escritorio de un sitio web en tu teléfono o tableta.
Te puede interesar:
- Los mejores navegadores web
- Safari, el navegador que liberó a Apple
- Cómo cambiar el idioma de Chrome
La posibilidad de activar la versión de escritorio cobra importancia cuando en la vista para navegadores móviles desaparecen menús o secciones —ya sea para optimizar la carga en tu teléfono o por errores de diseño—, lo que te impide desarrollar determinadas tareas. Por eso, te contaremos cómo hacerlo en cada uno de los navegadores.
Cómo activar la vista de escritorio en Google Chrome
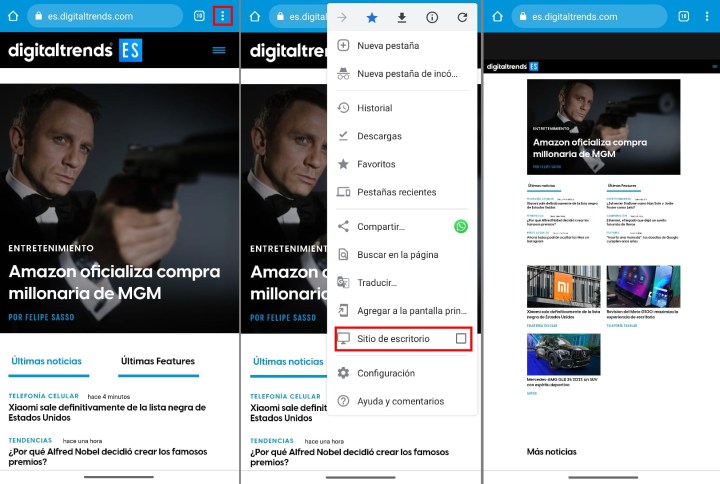
Google Chrome ofrece una de las alternativas más simples y rápidas para activar la vista de escritorio, ya sea que lo utilices desde un dispositivo Android o iOS.
Estos son los pasos que debes seguir:
Paso 1: abre el navegador Chrome en tu teléfono.
Paso 2: accede a cualquier sitio que desees ver en modo de escritorio.
Paso 3: marca el ícono de tres puntos verticales, en el extremo derecho de la barra de direcciones, para ver las opciones del menú.
Paso 4: selecciona la casilla de verificación del Sitio de escritorio o similar. Listo, el sitio web se actualizará en automático.
Paso 5 (opcional): si quieres revertir el proceso, debes repetir los pasos 3 y 4.
La opción solo funcionará en la ventana que estás utilizando y afectará a todos los sitios que visites desde ella. Si abres una nueva, esta se activará con las opciones móviles.
Cómo activar vista de escritorio en Safari
El navegador Safari de Apple ofrece dos alternativas para utilizar el modo escritorio: una temporal o rápida, y una de carácter permanente.
Si solo quieres usarlo de forma temporal para un sitio en particular, debes seguir los siguientes pasos:
- Paso 1: abre el navegador Safari en tu iPhone o iPad.
- Paso 2: accede a cualquier sitio que desees ver en modo de escritorio.
- Paso 3: marca el ícono aA, ubicado en el extremo izquierdo de la barra de direcciones.
- Paso 4: en el menú emergente, escoge la opción Sitio de escritorio o similar. Listo, el sitio web se actualizará en automático.
- Paso 5 (opcional): si quieres revertir el proceso, debes repetir los pasos 3 y 4.
Esta opción solo funcionará en la ventana que estás utilizando y afectará a todos los sitios que visites desde ella, por lo que Apple te ofrece una segunda alternativa en caso de que decidas que sea algo más permanente.
- Paso 1: abre el navegador Safari en tu iPhone.
- Paso 2: accede a cualquier sitio web que desees ver en modo de escritorio.
- Paso 3: marca el ícono aA, ubicado en el extremo izquierdo de la barra de direcciones.
- Paso 4: en menú emergente, escoge la opción Configuración de sitio web.
- Paso 5: en la opción Mientras visualiza, activa Solicitar sitio web de escritorio.
- Paso 6: marca el botón.
- Paso 7 (opcional): si quieres revertir el proceso, debes repetir desde el paso 3 al 6.
Cómo activar vista de escritorio en Opera Touch
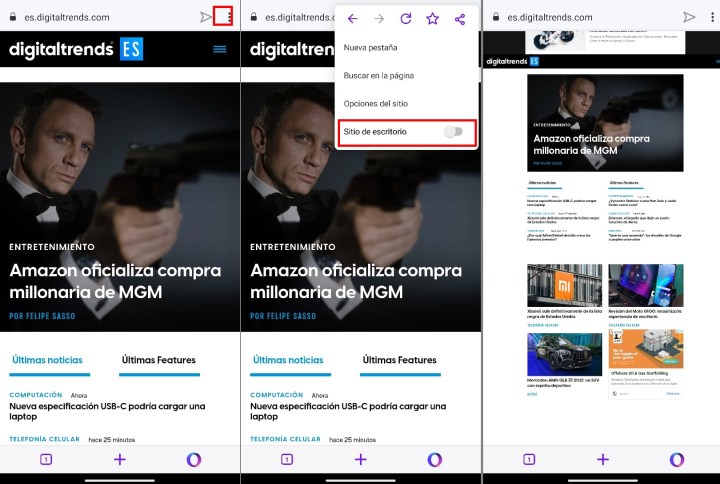
Opera Touch también ofrece una forma rápida para activar la vista de escritorio desde un dispositivo Android o iOS. Si eres usuarios de Opera Mini, no tendrás acceso a esta función.
Estos son los pasos que debes seguir:
Paso 1: abre el navegador Opera Touch en tu teléfono.
Paso 2: accede a cualquier sitio que desees ver en modo de escritorio.
Paso 3: marca el ícono de tres puntos verticales, en el extremo derecho de la barra de direcciones, para ver las opciones del menú.
Paso 4: marca el botón de activación con la leyenda Sitio de escritorio o similar. Listo, el sitio web se actualizará en automático.
Paso 5 (opcional): si quieres revertir el proceso, debes repetir los pasos 3 y 4.
Al igual que con Chrome, la opción solo funcionará en la ventana que estás utilizando y afectará a todos los sitios que visites desde ella. Si abres una nueva, esta se activará con las opciones móviles.



