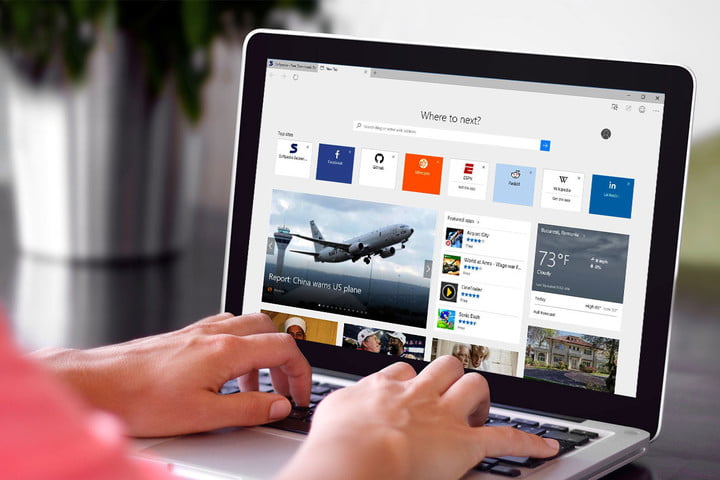
¿Sabes cómo habilitar cookies en tu navegador? Tranquilo, eso es lo que te explicamos a continuación, con lujos y detalles.
Aunque al decir la palabra cookie probablemente se te venga a la mente una galleta con mucho azúcar y calorías, la verdad es que, en términos informáticos, es algo mucho menos delicioso, pero, más útil. Las cookies en internet son como bancos de datos sobre ti, creados por el navegador web y tienen como función guardar la información personal que proporciones, para que no tengas que estar repitiéndola en cada página que visites.
A pesar de que en los últimos meses las cookies se han ganado la mala fama de corromper tu información privada para ser usada por otras páginas de anuncios, entre otras, la verdad es que su función principal facilita nuestra navegación dentro de las páginas.
En la actualidad, las cookies almacenan información diversa para una experiencia personalizada, que incluye la identificación básica del usuario, el contenido del carrito de la compra, los productos que ha visto y más.
Por eso en esta guía, hemos decidido mostrarte paso a paso cómo habilitar las cookies en los navegadores más populares.
¿Listos para encender el horno?
Microsoft Edge

Ruta de acceso: Configuración y más> Configuración> Configuración avanzada> Cookies
- Ubica y haz clic en el botón Configuración y más en la esquina superior derecha designada con tres puntos.
- Selecciona Configuración en la parte inferior del menú desplegable.
- Haga clic en el botón Ver configuraciones avanzadas que se encuentra en Configuración avanzada en la parte inferior del panel Configuración.
- Desplázate hasta el menú desplegable Configuración avanzada hasta que veas Cookies.
- Asegúrate de que el menú desplegable diga No bloquear las cookies.
- Y listo ¡Así de fácil! En esta sección también puedes bloquear todas las cookies, o solo las cookies creadas por sitios web externos, si deseas hacerlo.
Internet Explorer

Ruta de acceso: Herramientas> Opciones de Internet> Privacidad> Configuración de privacidad avanzada
- Ubica y haz clic en el botón Herramientas en la esquina superior derecha designada con un ícono de engranaje.
- Selecciona Opciones de Internet en el menú desplegable.
- Aparecerá la ventana emergente de Opciones de Internet. Haz clic en la pestaña Privacidad de este panel.
- En el nuevo panel de Privacidad, haz clic en el botón Avanzado que se encuentra en Configuración.
- Luego aparecerá la ventana emergente Configuración de privacidad avanzada. Elige Aceptar en Cookies propias. También hay opciones para habilitar / deshabilitar las cookies de terceros y para aceptar todas las cookies sin importar la fuente.
Google Chrome
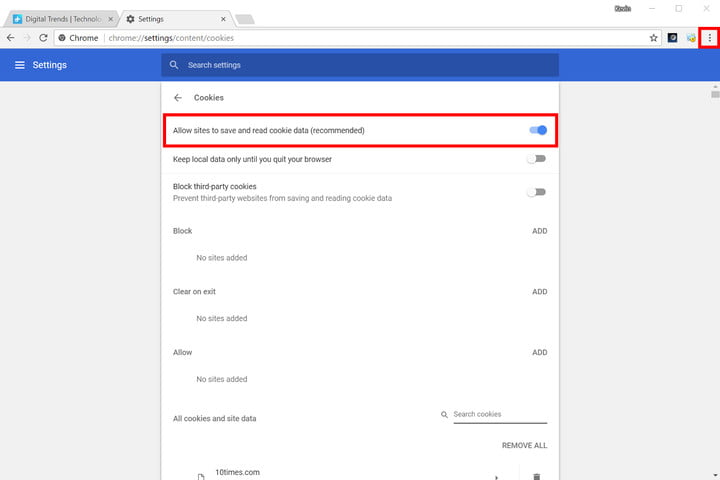
Ruta de acceso: personaliza y controla Google Chrome> Configuración> Avanzado> Configuración de contenido> Cookies
- Ubica y haz clic en el botón Personalizar y controlar Google Chrome en la esquina superior derecha designada con tres puntos que se encuentran juntos.
- Selecciona Configuración en el menú desplegable.
- En la nueva pestaña Configuración, desplázate hacia abajo hasta Avanzado y haz clic en el enlace.
- En la sección Avanzada, haz clic en Configuración de contenido en Privacidad y seguridad.
- Ubica y haz clic en el enlace de Cookies que se encuentra directamente debajo de la etiqueta de Configuración de contenido.
- Asegúrate de darle Permitir para que los sitios guarden y lean datos de las cookies (recomendado). En esta sección también tienes la opción de eliminar cookies cuando el navegador está cerrado y bloquear cookies de terceros.
Mozilla Firefox
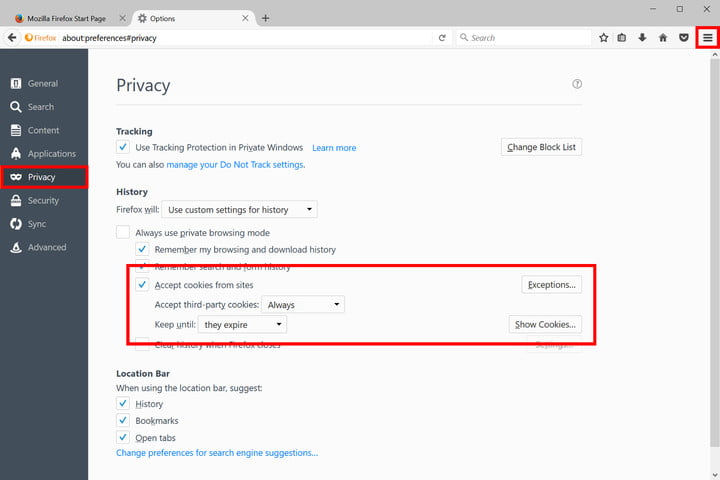
Ruta de acceso: Menú> Opciones> Privacidad> Historial
- Ubica y haz clic en el botón Menú ubicado en la esquina superior derecha designada con tres líneas apiladas.
- En el menú desplegable, haz clic en el botón Opciones.
- Luego, aparecerá una nueva pestaña de Opciones en el navegador. Selecciona Privacidad en el menú de la izquierda.
- En el nuevo panel Privacidad, asegúrate de marcar Aceptar cookies en los sitios. Aquí también puedes establecer cuándo quieres que caduquen las cookies, bloquear las cookies de terceros y en sitios específicos.
Opera Browser

Ruta de acceso: personaliza y controla Opera> Configuración> Privacidad y seguridad> Cookies
- Ubica y haz clic en el logotipo de Opera ubicado en la esquina superior izquierda etiquetado como Personalizar y controlar Opera.
- En el menú desplegable, haz clic en el enlace Configuración.
- Aparecerá una nueva pestaña Configuración dentro del navegador. Selecciona Privacidad y seguridad que figuran en el menú a la izquierda.
- En el nuevo panel, desplázate hacia abajo hasta Cookies y asegúrate de seleccionar Permitir que los datos locales estén configurados (recomendados) con un punto azul-blanco. También puedes hacer que Opera elimine las cookies al salir, bloquear las cookies de terceros y más.
¡Finalmente, no hay nada malo con un poco de fruta en tus galletas!
Apple Safari

Ruta de acceso: Safari> Preferencias> Privacidad> Cookies y datos del sitio web
- Ubica y haz clic en Safari en la barra de herramientas en la parte superior.
- En el menú desplegable, haz clic en el enlace Preferencias.
- En la página de Preferencias, haga clic en el botón Privacidad ubicado en la barra de herramientas.
- Ubica la opción de Cookies y datos del sitio web, y asegúrate de que la opción Bloquear todas las cookies esté desmarcada.
- Como paso opcional, puedes hacer clic en Administrar datos del sitio web para elegir manualmente de qué sitios deseas eliminar las cookies.
Y de esta forma tan sencilla, puedes habilitar las cookies, dependiente del navegador web que utilices. Pero por el contrario, si quieres eliminar las cookies, recuerda que puedes repetir el proceso que te hemos mostrado o visitar nuestra guía de cómo eliminar cookies.
*Actualizado por María Teresa Lopes el 10 de marzo de 2020.


