La primera impresión que se tiene con la plataforma de Google es que cuenta con una interfaz bastante sencilla, lo cual puede ser un punto a favor para aquellos usuarios que no quieren complicaciones a la hora de tener una videollamada. Si eres uno de ellos y deseas saber más sobre el servicio, te presentamos esta guía básica para unirte y realizar videollamadas en Google Meet.
Te puede interesar
- Las mejores apps para realizar videollamadas o reuniones en línea
- Facebook Messenger Rooms, el nuevo servicio de videollamadas
- Nace un nuevo cuadro clínico en el mundo: la fatiga de Zoom
Inicio
Por si no lo sabes, cualquier usuario con una cuenta de Google puede usar Meet sin costo alguno, debido a que Google liberó este servicio de videollamadas de pago para ofrecer una opción de comunicación frente a la emergencia sanitaria que se está viviendo a nivel mundial. Eso sí, la fecha límite de este beneficio es el 30 de septiembre de 2020.
Cuando entres a tu Gmail, verás que en el panel de la izquierda aparece una nueva sección, Meet, la cual te permite iniciar o unirte a una reunión virtual de manera inmediata. Más adelante, te explicamos ambos procesos.

Desde la aplicación de Google Calendar, al programar un evento, también se ofrece la alternativa de establecer una videollamada en el servicio de la compañía californiana. Una vez que hayas puesto los datos del evento y los invitados, pulsa sobre Añadir videollamada de Google Meet. Se creará un enlace, el cual permitirá a tus contactos acceder a la reunión digital en la fecha y hora que indicaste.

Realizar una videollamada
Una vez que te has puesto de acuerdo con tus contactos, para que comiences una videollamada, solo debes dar clic en Iniciar una reunión, ubicado en el panel izquierdo de Gmail, mencionado en líneas más atrás. Se desplegará una ventana que indica que está lista para efectuarse, una especie de sala de espera, donde puedes seleccionar si quieres unirte con el audio y video activos, parámetros que es posible cambiar una y otra vez durante la comunicación.
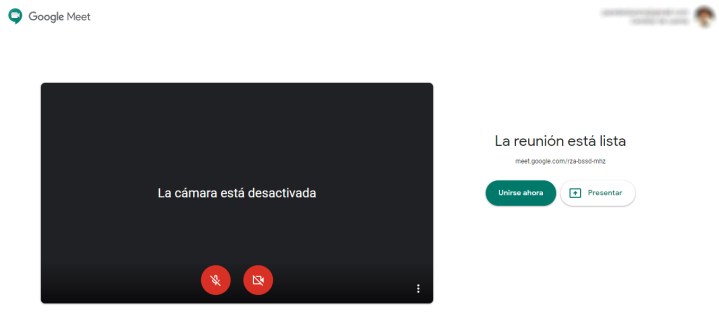
Lo que sigue es compartir el enlace del encuentro, ubicado debajo del mensaje La reunión está lista, para que tus contactos se unan. No está de más que les recomiendes que descarguen previamente Google Meet (iOS y Android), en caso de que se vayan a unir a través de su celular.
Presiona el botón de Unirse ahora. La videollamada comienza; solo queda esperar a que tus contactos se vayan uniendo. Las opciones destacadas que tienen a partir de este momento son varias:
- Desactiva el video si tu conexión a internet no es estable.
- Si no estás hablando y si hay mucho ruido en donde te encuentras, bloquea tu micrófono.
- En la opción de Detalles de la reunión, puedes encontrar el enlace de la videollamada o invitar directamente a alguna persona a través de su correo, por si te olvidaste de alguien.
- En tanto que Presentar ahora permite compartir toda tu pantalla, una ventana de cualquier aplicación o una pestaña de Chrome.
- En la esquina inferior derecha, se despliega un menú al dar clic sobre los tres puntos, el cual permite cambiar el diseño de la vista (Barra lateral, Foco o Mosaico) y activar los subtítulos de la videollamada, entre otras alternativas.
- En la esquina superior derecha, es posible ver quiénes están conectados a la videollamada –con la posibilidad de sacar a alguien como anfitrión o desactivar su micrófono– y chatear con los participantes.

Unirte a una videollamada
Para unirte a una videollamada, necesitas la dirección o código de la misma (este fue el que se conformó en una de las reuniones hechas: mxv-zdbw-sba, aunque al momento de introducirlo, no son necesarios los guiones).
Si recibes el enlace, únicamente debes dar clic en el mismo para dirigirte a la videollamada. Por el contrario, si te es enviado el código, introdúcelo en tu Gmail –en Unirse a una reunión–, en la app o en la página web de Google Meet (el servicio es compatible con las últimas versiones de los navegadores Chrome, Firefox, Edge y Safari).
Una vez que estés adentro, también cuentas con herramientas como compartir tu pantalla, desactivar tu micrófono y video, y chatear con todos los integrantes. Eso sí, no tienes la capacidad de expulsar a alguien de la videollamada en el papel de invitado.
Si tienes que abandonar la reunión por cualquier razón o tu red local se desactiva, es posible volver a unirte a la misma, sin importar si estás en el papel de invitado o anfitrión, para lo cual debes introducir nuevamente la dirección o código de esta.
Buen sabor de boca
Quien escribe estas líneas es usuario frecuente de Zoom. Entonces, lo que puede decir con seguridad es que quedó gratamente sorprendido por lo fácil que resulta tanto realizar como unirse a una videollamada en Google Meet.
Sí, es verdad que la plataforma de Google no ofrece la posibilidad de cambiar el fondo de la videollamada o adjuntar archivos de todo tipo –solo se pueden ver los que se establecieron cuando se programó la reunión a través de Calendar–, como sí lo posibilita Zoom, sin embargo, eso tal vez no le importe al usuario común y corriente de Gmail que busca comunicarse a través de video, sin que eso signifique inscribirse a una nueva aplicación.
La mala noticia es que Google Meet volverá a ser una plataforma exclusiva para los clientes de G Suite que paguen por ella, aunque todavía faltan algunos meses para que eso suceda. La recomendación en este sentido es probar todas las posibilidades del servicio, comunicarse a través de video para los que no se habían atrevido a hacerlo.



