Google pronto te facilitará administrar pestañas en Chrome. La función ha estado en pruebas en su versión Beta durante los últimos meses, y ahora se pondrá a disposición de todos su nueva opción de administración de pestañas, incluidos los sistemas operativos como Chrome OS, Windows, Mac y Linux, todo a partir de la próxima semana.
Llamado Grupos de pestañas, esta nueva función te permite agrupar pestañas relacionadas o similares del navegador Chrome en un solo grupo, lo que facilita enormemente la localización de tus pestañas. La función es ideal para aquellos que están investigando en internet o están trabajando en múltiples documentos u hojas de cálculo de Google.
«La estabilidad y el rendimiento de Chrome son importantes para nosotros, por lo que estamos lanzando Grupos de pestañas lentamente en nuestra próxima versión de Chrome, que comienza a implementarse la próxima semana», dijo Google en una publicación de su blog.
Si deseas tener más control de Chrome para administrar el desorden de pestañas, no tienes que esperar hasta el lanzamiento público de Grupos de pestañas. Simplemente, sigue las sencillas instrucciones que te damos a continuación.
Cómo obtener Grupos de pestañas de Chrome ahora
Si no quieres esperar el lanzamiento oficial de la próxima semana, puedes descargar el navegador Chrome Beta de Google. Ten en cuenta que, como con todo el software beta, Chrome Beta puede venir con su propio conjunto de errores y problemas.
Paso 1: descarga Google Chrome
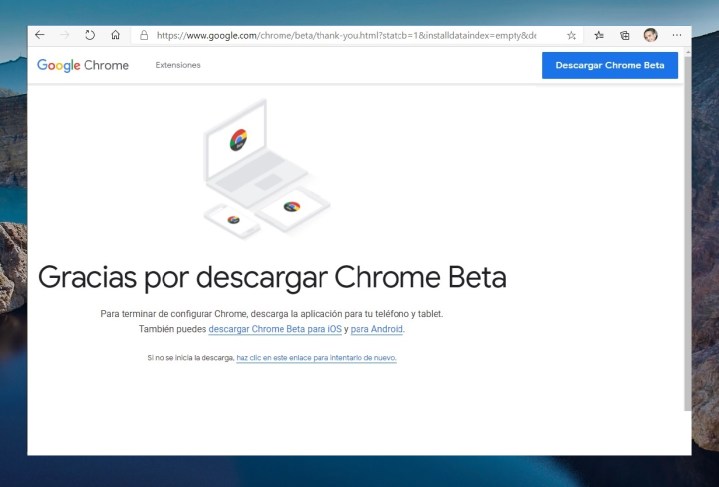
Visita la página de Chrome Beta de Google para descargar e instalar la versión beta del navegador en el sistema operativo que elijas. Debes asegurarte de haber instalado Chrome Beta versión 8.1.
Paso 2: comienza a navegar
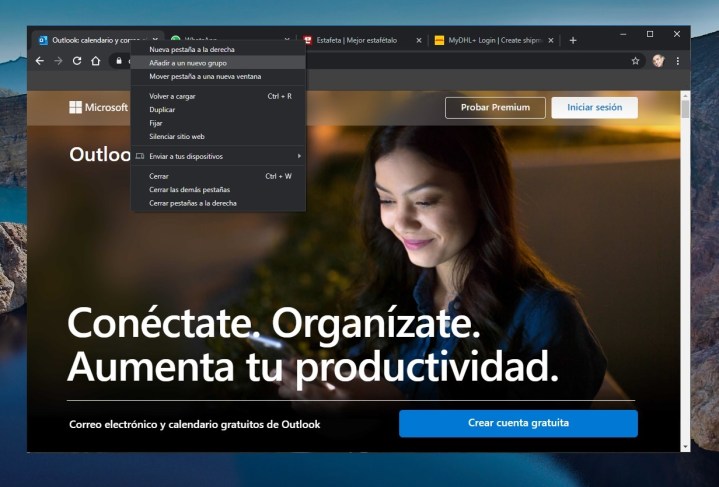
Inicia el nuevo navegador Chrome Beta que has instalado y navega como lo harías normalmente. Comienza a abrir pestañas como parte de tu flujo de trabajo.
Paso 3: agrupa pestañas
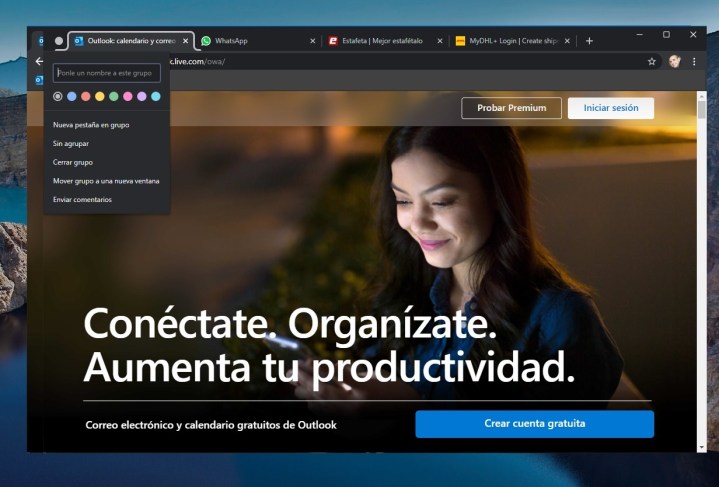
Para comenzar a agrupar pestañas similares o relacionadas, haz clic con el botón derecho en la pestaña que deseas agrupar y selecciona Agregar al nuevo grupo en el menú contextual. Una vez que hagas esto, verás un contorno gris que rodea la parte superior de esa pestaña, junto con un círculo gris a la izquierda de esa pestaña. Haz clic izquierdo en la burbuja. Aparecerá un menú emergente que te permitirá nombrar el grupo de pestañas y cambiar el color predeterminado del grupo.
Paso 4: agrega al grupo
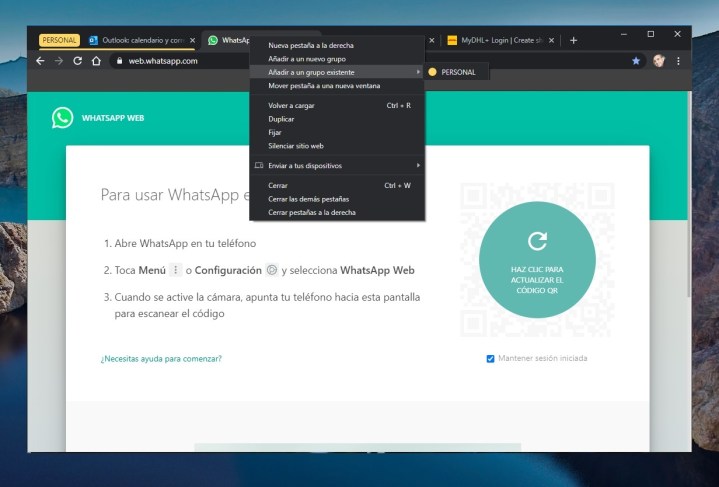
Para agregar más pestañas al nuevo grupo de pestañas que creaste, haz clic con el botón derecho en las pestañas adicionales que desees y elige la opción Agregar al grupo existente. Luego selecciona el grupo de pestañas que deseas.
Paso 5: reordena tus grupos
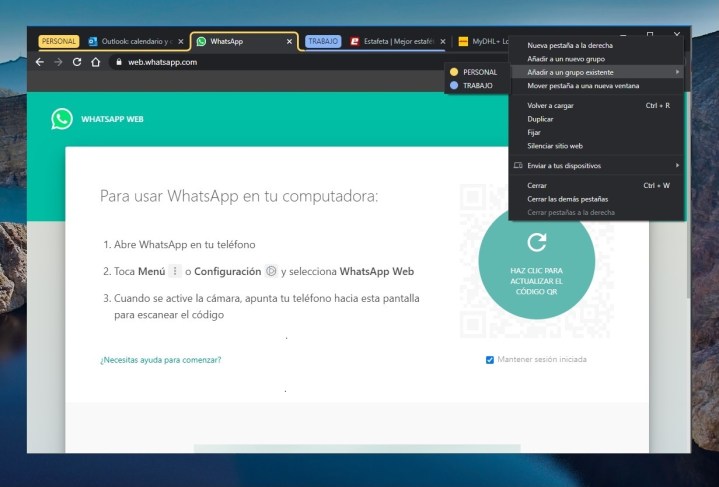
De forma similar a cómo puedes reordenar las pestañas arrastrándolas, puedes hacer lo mismo con Grupos de pestañas. Haz clic y mantén presionado el grupo de pestañas y arrástralos alrededor de la barra de pestañas en la parte superior de la ventana del navegador Chrome Beta para reordenar y reorganizar las pestañas como deseas.
Paso 6: eliminar pestaña de un grupo
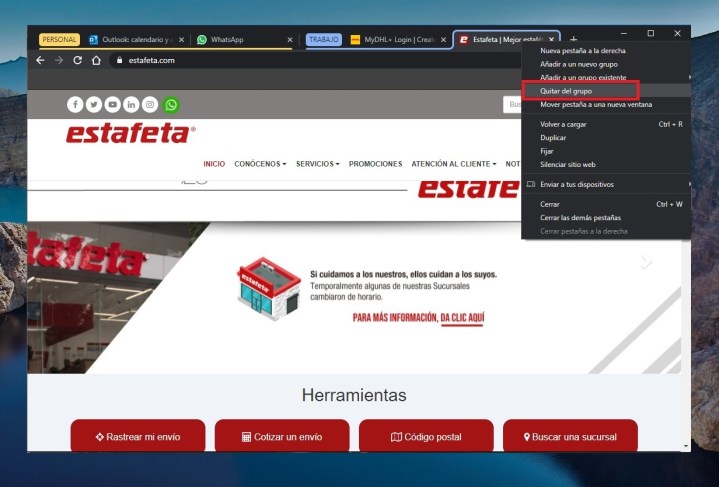
Si necesitas eliminar una pestaña de un grupo de pestañas, haz clic con el botón derecho en la pestaña que forma parte de ese grupo y selecciona Quitar del grupo.


