Si buscas una alternativa al teclado predeterminado de tu smartphone o tableta, SwiftKey es una opción atractiva, disponible tanto en dispositivos iOS como Android. Lanzada inicialmente en 2010, SwiftKey ofrece escritura predictiva, personalización casi ilimitada y diferentes opciones de estilo de escritura. Nuestros consejos y trucos para el teclado SwiftKey te ayudarán a sacarle el máximo partido a este excelente teclado virtual.

Ten en cuenta que algunas funciones de SwiftKey solo están disponibles en dispositivos Android debido a las limitaciones de iOS. En el artículo te contamos también cuáles son esos límites.
Copia de seguridad y sincronización de la configuración (Android e iOS)

Antes de adentrarte en la personalización de SwiftKey para tu dispositivo, asegúrate de configurar la función de copia de seguridad incorporada en la aplicación. Con la configuración activada, SwiftKey guardará en la nube los datos que ha aprendido sobre tu estilo de escritura, que luego pueden ser recuperados por cualquier otro smartphone o tableta que esté conectado y que también utilice el teclado. Para asegurarte de que tu copia de seguridad esté activada, abre la aplicación SwiftKey en tu dispositivo y ve a Cuenta. Desde allí, selecciona la opción Copia de seguridad y sincronización y asegúrate de que la opción esté activada.
Agregar una fila de números (Android)
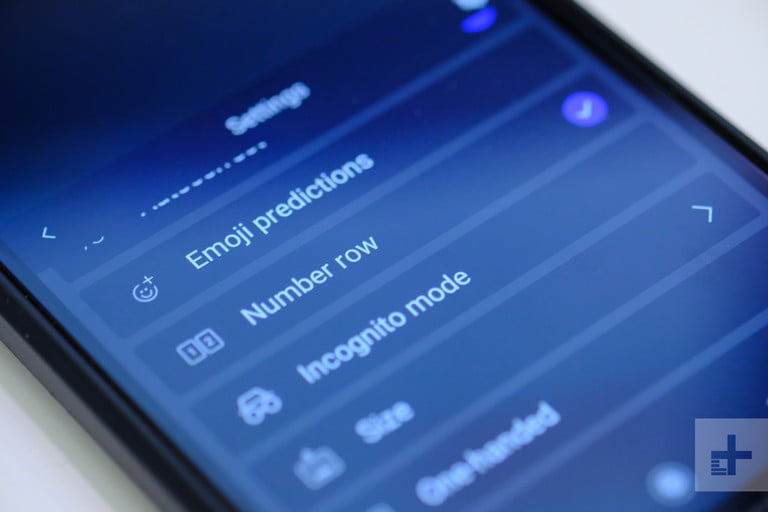
¿Estás cansado de tener que acceder a un submenú para teclear números? Por suerte, si eres usuario de Android, estás a solo unos pocos toques de añadir una fila de números a tu teclado SwiftKey. Para habilitar la fila de números, comienza por abrir el teclado, luego abre la barra de herramientas con el icono más (+), selecciona la opción Configuración (representada por un icono de engranaje) y desplázate hacia abajo hasta que descubras la opción Fila de números. Luego, habilita la configuración con una marca de verificación.
Habilitar los gestos clásicos de SwiftKey (Android)
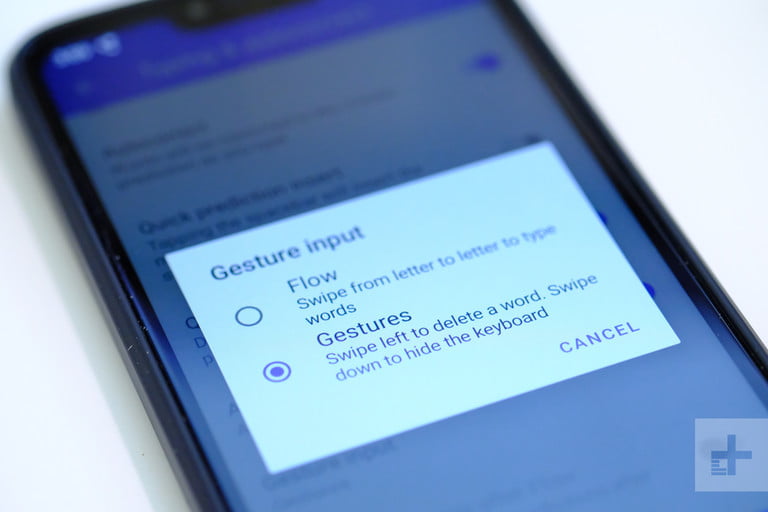
Si no eres fan de la función SwiftKey Flow, que te permite escribir una palabra con solo deslizar el dedo entre las letras apropiadas, tal vez quieras experimentar con el modo SwiftKey clásico. Para desactivar SwiftKey Flow y cambiar al modo Classic, comienza abriendo la aplicación SwiftKey y ve hasta la sección de Escritura. A continuación, seleccione Escritura y autocorrección, y luego desplázate hacia abajo y elige Entrada de gestos. Selecciona la opción Gestos, que habilitará el modo SwiftKey Classic, permitiéndote deslizarte hacia la izquierda en el teclado para borrar una palabra, hacia abajo para minimizar el teclado y hacia arriba para escribir en mayúsculas.
Personaliza tu tema de teclado (Android e iOS)

Uno de los aspectos más divertidos de SwiftKey es la posibilidad de personalizar el aspecto de tu teclado. Puedes seleccionar entre varios temas preestablecidos o, en última instancia, construir tu propio teclado desde cero. Para seleccionar un tema de teclado, comienza abriendo la aplicación SwiftKey en tu dispositivo y, a continuación, selecciona la opción Temas. Desplázate por la selección de temas de teclado y elige tu favorito tocando sobre él. Si deseas personalizarlo un poco más, selecciona la opción Diseña tu tema para crear un teclado basado en tus fotos.
Habilita la compatibilidad con varios idiomas (Android e iOS)

¿Hablas más de un solo idioma? SwiftKey Keyboard te permite añadir varios idiomas a tu teclado para la autocorrección y la precisión del diccionario. Para añadir perfiles de idiomas adicionales al teclado, abre la aplicación SwiftKey y selecciona la configuración de Idiomas; desde aquí, elige y descarga cualquier opción de idioma adicional. En este momento, los usuarios de Android pueden seleccionar hasta cinco idiomas, mientras que los usuarios de iOS dos. Si tu idioma utiliza una distribución de teclado diferente como AZERTY en lugar de QWERTY, puedes cambiar sin esfuerzo a otro diseño manteniendo presionada la barra espaciadora en cualquier momento.
Conviértete en un usuario avanzado con el portapapeles SwiftKey (Android)

¿Desearías poder guardar el contenido que copias en un portapapeles durante más tiempo? SwiftKey incluye un potente portapapeles integrado para Android que guarda el texto que has copiado hasta una hora. Para acceder a tu portapapeles y pegar el contenido desde él, comienza por abrir el teclado y luego selecciona el icono del portapapeles; aquí encontrarás todos los cortes guardados de la última hora. Si alguna vez deseas eliminar alguno de los cortes guardados ahí, simplemente pasa el dedo por la izquierda o por la derecha y ya está.
Mover el teclado desbloqueándolo (Android)

He aquí otro consejo de SwiftKey limitado a la comunidad Android: la posibilidad de desacoplar o hacer flotar el teclado. ¿No quieres que tu teclado se quede en la parte inferior de la pantalla? No hay problema, ¡lo mueves con solo unos pocos toques! Una vez que tu teclado esté abierto, selecciona la Barra de herramientas tocando el icono más (+), luego selecciona la opción Configuración (representada por un engranaje) y, por último, toca en Flotar. Ahora puedes arrastrar tu teclado por la pantalla hasta el lugar que desees. Para volver a acoplar tu teclado, simplemente arrástralo hasta la parte inferior de la pantalla.
Comprueba tus estadísticas de SwiftKey (Android e iOS)
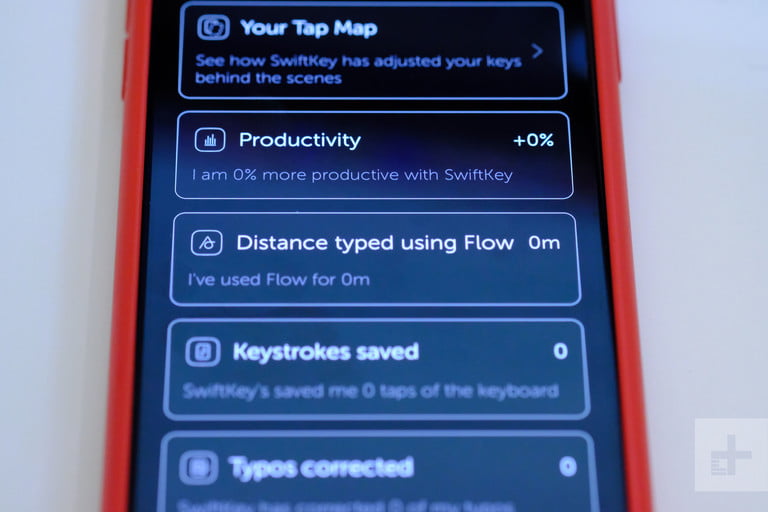
¿Quieres ver cómo SwiftKey ha mejorado tu experiencia en mecanografía? Simplemente abre la aplicación SwiftKey y desplázate hacia abajo para ver tus estadísticas de uso. Desde la sección Estadísticas de uso, puedes ver tu mapa de escritura: verás cómo el teclado se ha ajustado para adaptarse a tu estilo de escritura, cuántos errores de escritura ha corregido, la distancia que ha recorrido tu dedo con la función Flow y mucho más. Puede que las estadísticas no sean especialmente útiles, pero puede resultar ameno verlas, y te dará una mejor idea de lo bien que te funciona SwiftKey.
Insertar rápidamente emojis, gifs y fotos (Android e iOS)

¿Intentas expresar tus emociones a través de un texto, pero necesitas un gif para que te entiendan? SwiftKey te permite insertar rápidamente un emoji, un gif o una imagen de galería de imágenes con solo tocar un botón. Con el teclado abierto, selecciona la Barra de herramientas tocando el icono más (+), y luego selecciona el medio que deseas insertar. Además, al seleccionar un gif o un emoji, puedes buscar manualmente el contenido o usar la barra de búsqueda para encontrar exactamente lo que necesitas.
Habilitar las teclas de flecha para la navegación rápida (Android)
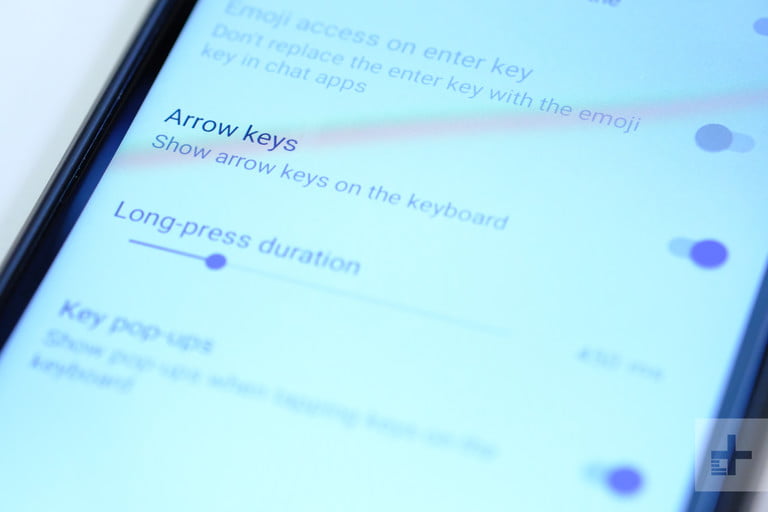
Nuestro último consejo de SwiftKey es para los usuarios de Android que buscan navegar rápidamente por los campos de texto. Si deseabas tener la teclas de flecha, tu deseo será concedido. Empieza abriendo la aplicación SwiftKey en tu dispositivo y seleccionando la configuración de Escritura. A continuación, selecciona Teclas y luego desplázate hacia abajo hasta la opción Teclas de flecha. Cuando esté activada, el teclado mostrará teclas de flecha en la parte inferior de la pantalla, que podrás utilizar para navegar fácilmente por documentos grandes o cualquier otro campo de contenido de texto.



