El celular Zenfone 6 se suma a la tendencia de las cámaras emergentes (la llaman Flip Camera), en este caso giratoria como la del Galaxy A80, lo que elimina la necesidad de integrar una cámara frontal en la pantalla, y por tanto, toda ella queda despejada de muescas o notch. Esta funcionalidad, su excelente software y su batería de nada menos que de 5,000 mAh de capacidad hacen que sea un dispositivo muy distinto a lo que Asus nos tenía acostumbrados. Si ya has sucumbido a sus encantos, te contamos los trucos para el Asus Zenfone 6 con los que sacarás el máximo provecho a este teléfono.
- MOVER EL OBJETIVO DE LA CÁMARA MOTORIZADA
- USAR EL TEMPORIZADOR DEL OBTURADOR DE LA CÁMARA
- USAR LA CÁMARA MOTORIZADA EN OTRAS APLICACIONES
- CAMBIAR LOS SISTEMAS DE CONTROL DE NAVEGACIÓN
- ACTIVAR EL MODO OSCURO
- PERSONALIZAR LA SMART KEY
- USAR UNA BANDEJA DE APLICACIONES
- PERSONALIZAR LA BARRA DE ESTADO
- USAR EL ASISTENTE DE AUDIO
- AÑADIR UN EFECTO DE SONIDO A LA CÁMARA PLEGABLE
- VOLUMEN INTELIGENTE
MOVER EL OBJETIVO DE LA CÁMARA MOTORIZADA

Una de las principales razones por las que compraste el Zenfone 6 es la loca cámara motorizada, ¿verdad? ¿Sabías que puedes controlar manualmente el ángulo en el que se mueve? Esto hace que obtener algunas tomas sea mucho más fácil, y también añade algunas nuevas oportunidades creativas.
Abre la aplicación de la cámara y, a continuación, en lugar de tocar el botón Selfie en la parte inferior derecha, tócalo y además mantenlo pulsado. Ahora, desliza el dedo hacia arriba y hacia abajo para ajustar y establecer el ángulo del módulo de la cámara. La velocidad a la que mueves el dedo también establece la velocidad a la que se mueve el propio módulo.
USAR EL TEMPORIZADOR DEL OBTURADOR DE LA CÁMARA

He aquí otra característica útil que es fácil pasar por alto. Si deseas configurar el temporizador para tomar una foto, en lugar de buscar en el menú de configuración de la cámara, desliza hacia arriba el disparador en la aplicación de la cámara. Cuanto más arriba se desliza la pantalla, más tiempo se ajusta el temporizador, hasta un máximo de 10 segundos. Deslízala hacia abajo de nuevo para cancelarla.
USAR LA CÁMARA MOTORIZADA EN OTRAS APLICACIONES

Puedes utilizar el ángulo ajustable del módulo de la cámara en otras aplicaciones, incluyendo Instagram, gracias al complemento inteligente de Asus. Abre Instagram en el Zenfone 6, luego la vista de la cámara. Mira en la parte inferior derecha de la pantalla a un pequeño icono de cámara y tócalo. Si es la primera vez que lo usas, obtienes una guía de dos pantallas.
La próxima vez que toques el control, aparecerá un control deslizante para mover el ángulo del módulo de cámara. Si no puedes ver el control en absoluto, ve a Configuración>Avanzado y, a continuación, Flip Camera Features. Asegúrate de que la barra de herramientas Flip Camera esté activada.
CAMBIAR LOS SISTEMAS DE CONTROL DE NAVEGACIÓN
En ZenUI, la interfaz del fabricante de Asus en el Zenfone 6, puedes utilizar las tres teclas de navegación estándar de Android, la nueva pastilla de navegación estilo Pixel, o un sistema de gestos de Asus para controlar el software. Esta última aprovecha mejor la gran pantalla sin muescas. Es rápido y fácil cambiar entre los tres para encontrar el que prefieras.
Ve a Configuración>Pantalla>Barra de navegación. Ahora, toca en Tipos de barra de navegación y elige Barra de navegación para los botones habituales de Android o Botón Inicio para utilizar el nuevo sistema de estilo de gestos. Asus también ofrece una tercera opción llamada Gestos de Navegación, que elimina los botones por completo para que puedas volver al inicio o abrir aplicaciones recientes mediante deslizamientos desde la parte inferior de la pantalla.
ACTIVAR EL MODO OSCURO
No tienes que esperar a que Android Q se ponga en modo oscuro en Android. Asus ha creado su propio modo oscuro para ZenUI, y se ve muy bien, especialmente cuando se combina con aplicaciones que ya tienen un modo oscuro. No se activa de forma estándar, pero es fácil de seleccionar.
Abre Configuración>Pantalla y, a continuación, busca Esquema de colores del sistema. Toca esta opción y selecciona Oscuro entre las dos opciones.
PERSONALIZAR LA SMART KEY
La Asus Smart Key es el botón superior del lado derecho del teléfono. Como estándar, opera con Google Assistant. Una simple pulsación despierta al Asistente, una doble pulsación muestra la página de actualización del Asistente, y puedes mantenerla pulsada para el modo de walkie-talkie del Asistente. Sin embargo, también se puede volver a formatear para llevar a cabo otras funciones.
Abre Configuración>Avanzado>Tecla inteligente y, a continuación, Personalización. Vuelve a tocar Personalización y te aparecen varias opciones para asignar una nueva función a las tres pulsaciones de la tecla inteligente.
USAR UNA BANDEJA DE APLICACIONES
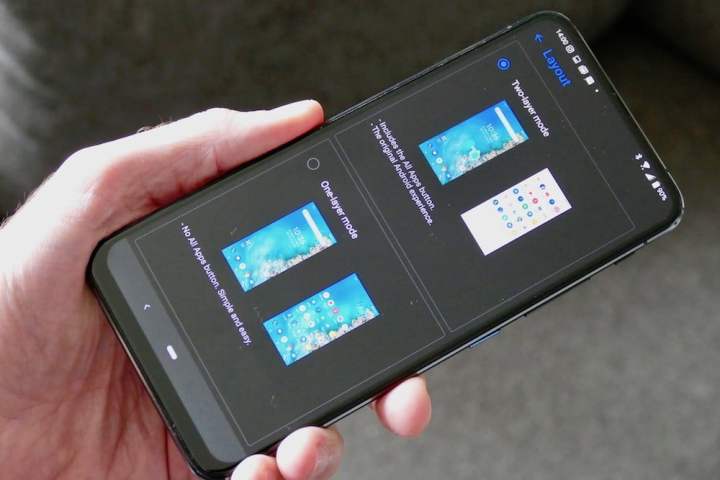
La primera vez que utilices el Asus Zenfone 6, todas tus aplicaciones estarán ocultas en la bandeja de aplicaciones, a la que podrás acceder deslizándote por el botón en forma de pastilla que se encuentra en la parte inferior de la pantalla de inicio. Aunque esta será la opción que la mayoría de la gente querrá, puedes tener todas tus aplicaciones distribuidas en varias pantallas de inicio si lo prefieres.
Mantén pulsada (o pellizca con los dos dedos) la pantalla principal y, a continuación, toca en el icono Preferencias en la parte inferior derecha de la pantalla. A continuación, toca en Pantalla principal y Diseño. Selecciona el modo de una capa para mostrar todas tus aplicaciones en las pantallas de inicio.
PERSONALIZAR LA BARRA DE ESTADO
La pantalla del Zenfone 6 no tiene muesca, por lo que hay mucho espacio para iconos de notificación en la parte superior de la pantalla. Sin embargo, eso no significa que siempre quieras que el bluetooth, NFC o el indicador de volumen ocupen espacio. Hay una manera fácil de personalizar lo que se muestra en la barra de estado en ZenUI.
Ve a Configuración>Pantalla>Administrador de iconos de la barra de estado. Aquí puedes activar y desactivar los iconos para aprovechar al máximo el espacio disponible.
USAR EL ASISTENTE DE AUDIO
El Zenfone 6 tiene una toma de audífonos de 3,5 mm, por lo que puedes utilizar un par de audífonos con cable normal o bluetooth. Cualquiera que sea tu decisión, el teléfono tiene un sistema ecualizador incorporado decente que es útil para afinar el sonido a tu gusto.
Abre Configuración>Sonidos y vibración y, a continuación, busca AudioWizard. Toca en él y, a continuación, selecciona uno de los perfiles de audio predeterminados (Normal, Rock, Pop o Vocal) o toca en Personalizar para crear y guardar el tuyo propio. En la parte superior derecha de la pantalla da la posibilidad de probar el sonido con el perfil que hayas elegido, si no tienes música lista para escuchar.
AÑADIR UN EFECTO DE SONIDO A LA CÁMARA PLEGABLE
Los engranajes hacen que la Flip Camera suene muy mecánica, y algunos prefieren enmascararla con un divertido efecto de sonido. En Configuración>Sonidos y vibración, encontrarás la opción Voltear sonidos de cámara. Toca ahí y, a continuación, preescucha cada uno antes de decidir. Nos encanta el sonido de los engranajes mecánicos, pero también nos gusta el efecto Dynamic si prefieres algo un poco más divertido.
VOLUMEN INTELIGENTE
Esta es una característica inusual. El Zenfone 6 puede ajustar el volumen de las llamadas y la reproducción multimedia en función del nivel de ruido que le rodea. ¿Estás en un lugar ruidoso? El volumen subirá. ¿Estás en una sala tranquila temeroso de que el clip de YouTube sea ruidoso? Entonces el volumen se oirá bajo, gracias a esta función. Se encuentra en Ajustes>Sonido y vibración y, a continuación, en Volumen inteligente. También puedes modificar cada aspecto en función de tus preferencias.


























