Aún cuando los discos físicos todavía existen, la Xbox One igualmente almacena todos los datos de los juegos en el disco duro; en la mayoría de los casos, el disco óptico solo se utiliza para validar la propiedad del juego que se quiere usar. Y si bien esto es conveniente en el caso de las actualizaciones, también hace que transferir juegos y partidas guardadas de una consola a otra sea un proceso algo lento, porque los días de las tarjetas de memoria ya quedaron en el pasado.
Por fortuna, existen varias maneras de transferir datos de la Xbox One a otra, sin importar si las consolas en cuestión son la Xbox One original, la Xbox One S o la Xbox One X; el proceso en todas es el mismo. Y en este artículo explicaremos dos métodos: uno en el que se utiliza un disco duro y otro en el que el traspaso se hace vía red. El primer método es el más recomendado, ya que se puede transferir además toda la configuración de una consola hacia otra, aunque para ello se necesitará una unidad de disco duro externo portátil. En cambio, la transferencia vía red es más sencilla, pero habrá que configurar la consola de manera manual.
Cómo transferir datos de una Xbox One a otra con un disco duro externo
Paso 1: Conectar y formatear un dispositivo de almacenamiento externo
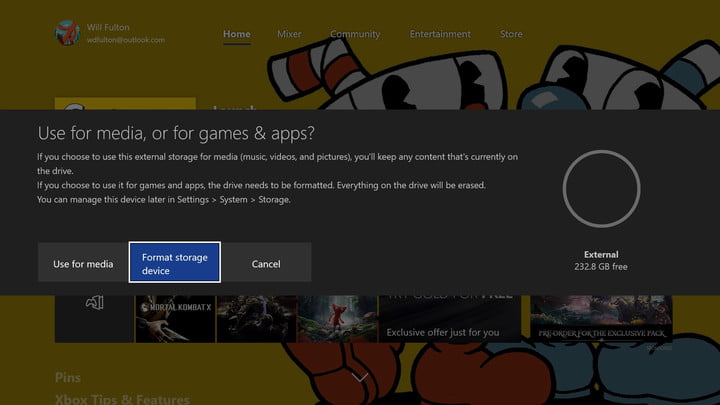
La Xbox One es básicamente un PC con Windows, por lo que no es sorpresa que esta se lleve muy bien con las memorias externas. Para este caso, lo que se necesitará es un disco duro de al menos 256 GB disponibles y con conexión USB 3.0, que deberá formatearse antes de comenzar.
Al conectar el disco externo, aparecerá un mensaje en pantalla preguntando si se quiere utilizar para almacenar archivos de medios (videos y fotos) o como dispositivo general de almacenamiento. Luego, se debe seleccionar Formatear y presionar el botón A del control; al hacer esto, la consola nos pedirá darle un nombre a la unidad y además nos preguntará si queremos que las instalaciones y descargas caigan a esta unidad por defecto. Una vez terminado el proceso de formateo, aparecerá en pantalla una notificación indicando que todo está listo.
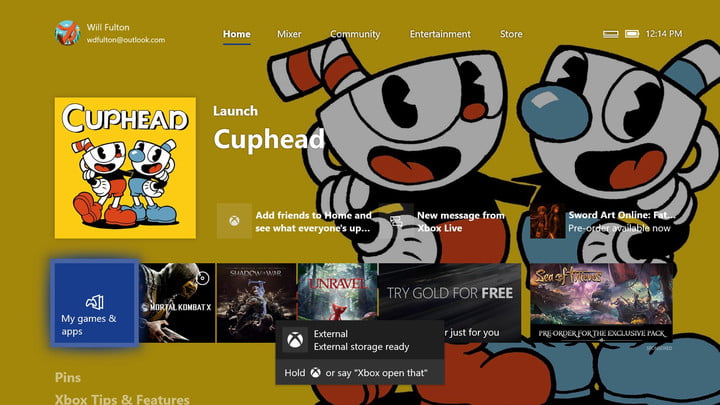
Paso 2: Respaldar los juegos
Una vez con el disco duro externo formateado y listo, hay que presionar el botón central del control y en el menú emergente, moverse hasta la opción de más a la derecha (el círculo con el avatar) y entrar a Configuración, luego a Sistema y finalmente, Almacenamiento. En esta pantalla, seleccionar el almacenamiento interno de la consola y presionar el botón A, con lo que aparecerá un menú con varias opciones, una de ellas llamada Mover o Copiar.
Entrando en esta pantalla, se mostrará una lista de todos los juegos y aplicaciones en la consola y se puede seleccionar el contenido que se quieraa mover a una nueva unidad. Si se presionar Copiar, los juegos quedarán en ambas unidades (interna y externa); si se presionar Mover, se llevarán a la unidad externa y se eliminarán del almacenamiento interno. Es importante mencionar también que mientras más grandes -en tamaño- sean los juegos a mover, mayor tiempo tomará el proceso.
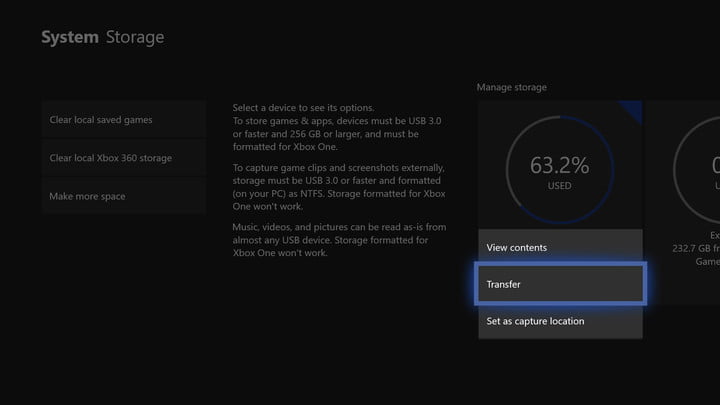
Al hacer esto, también se copiarán o moverán a la nueva unidad los archivos de partidas guardadas. De todas maneras, estos se respaldan en la nube al conectar la consola a internet (y a Xbox Live), sin importar si son usuarios Gold o no.
Paso 3: Respaldar la configuración de la consola

Una vez que se hayan movido los juegos y las aplicaciones, llega el momento de transferir los datos de la consola: perfiles de usuario, preferencias y temas.
Para esto, hay que moverse a Configuración, luego seleccionar Copia de seguridad y transferencia, luego Respaldar mi configuración y finalmente Respaldar al dispositivo.
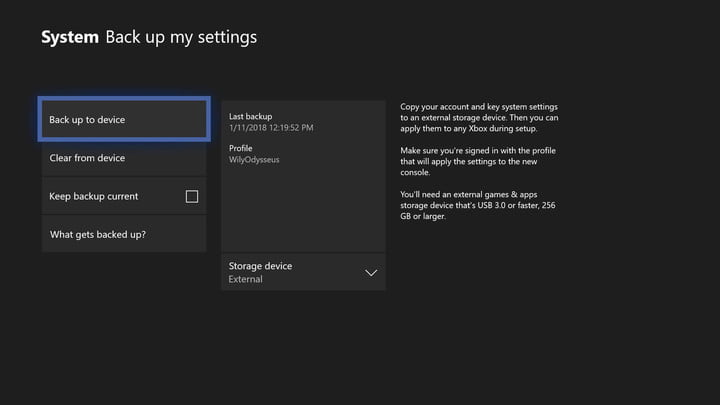
Paso 4: Configurar la nueva consola
Antes de encender la nueva Xbox One, conecta el disco duro externo a un puerto USB. Una vez encendida, debería reconocer la unidad y aparecer en pantalla un menú con el cual se pueden copiar todos los datos. En este menú hay que presionar en Aplicar configuración y luego seguir las instrucciones.

Paso 5: Instalar los juegos
De ahora en adelante, es posible seguir utilizando el almacenamiento de manera permanente y que los juegos corran desde ahí. Y si quieren copiar los juegos a al almacenamiento interno de la consola, deberán repetir los primeros pasos del proceso anterior, ahora desde el disco duro externo hacia el interno.
Paso 6 (opcional): Borra todo lo de la antigua Xbox
En caso de que estén vendiendo su antigua consola, es buena idea borrar todo y volver al estado inicial de fábrica. Para ello, en la Configuración deben entrar al menú Sistema, luego Información de la consola y finalmente Restablece la consola.
Cómo transferir datos de una Xbox One a otra vía red local
Es posible también conectar dos consolas (en este caso, la nueva y la vieja Xbox One) para transferir los datos de una a otra, sin necesidad de un dispositivo de almacenamiento externo.
Paso 1: Configurar la nueva consola
Este proceso sí requiere que ambas consolas estén activas y funcionando. Por lo tanto, habrá que configurar la nueva consola desde cero siguiendo las instrucciones que aparecerán en pantalla y una vez lista, conectarla a la red local.
Paso 2: Activar transferencia de red

Con la consola lista, hay que entrar a las opciones de Configuración. Aquí, en el menú sistema, se debe entrar a Copia de seguridad y transferencia y luego a Transferencia de red; en esta pantalla, hay que marcar la opción Permitir transferencia de red. Este proceso se debe repetir exactamente de la misma forma en las dos consolas.
Ahora que los dos dispositivos están listos y dispuestos, se puede comenzar el proceso de transferencia. El método es similar a cómo se hace con el disco duro externo: hay que escoger qué aplicaciones se van a mover (o copiar) de un lado a otro. Y la recomendación es hacer la transferencia de red utilizando una configuración por cable, ya que si bien se puede hacer a través de Wi-Fi, la velocidad de datos es demasiado lenta.



