Lucha contra monstruos, no contra tus controles. ¿Estás teniendo problemas de sincronización? Para evitar cualquier confusión, en esta guía te explicamos cómo sincronizar un control de PS4.
¿Ya no quieres la consola? Te podría interesar nuestra guía para conectar el control de la PS4 a tu PC.
Te va a interesar:
- Cómo restaurar una PS4 de fábrica
- Los mejores juegos exclusivos de PS4
- Cómo conectar el control de PS4 a la PC
Consigue un cable USB

Sincronizar un control DualShock de PS4 con una consola PS4 es extremadamente fácil, pero requiere un componente de hardware: un cable USB. No hay una solución inalámbrica para emparejar los controles a través de Bluetooth, por lo que para sincronizar nuevos controles con tu PS4, necesitarás un cable. El DualShock 4 viene con un cable incorporado, pero cualquier cable USB 2.0 Micro-B servirá. Conecta el cable USB al control o mando, luego al puerto USB en la PS4.
Enciende la PS4

Cuando enciendas la consola, tu mando se conectará automáticamente con la PlayStation gracias al cable USB. Tendrás que presionar el botón de PlayStation en el centro del control para encenderlo, y cuando lo hagas, la PS4 te llevará a la pantalla de inicio de sesión para elegir una cuenta de jugador asociada a ese control.
Podrás saber que el control está funcionando porque la barra de luz de led en la parte superior del control se volverá azul (u otro color, si no es el primer control conectado: rojo para el Jugador 2, verde para el Jugador 3, y rosa para el jugador 4). Ese cable también cargará tu control, con la luz encendida en amarillo cuando el control se está cargando pero no está encendido.
Asegúrate de que el mando o control esté cargado
Cuando encuentres problemas con un control que no funciona de forma inalámbrica con tu consola, un problema habitual con el emparejamiento es que el mando tiene una carga insuficiente. Y si sospechas que ese puede ser el problema, desconéctalo y luego conéctalo nuevamente.
Asegúrate de que el control se esté cargando cuando lo conectes; cuando no lo estés utilizando, verás que la barra de luces en la parte superior se vuelve amarilla. Si no se está cargando, es posible que tenga otro problema o un cable defectuoso.
Reinicia tu control diciendo a la PS4 que «se olvide»
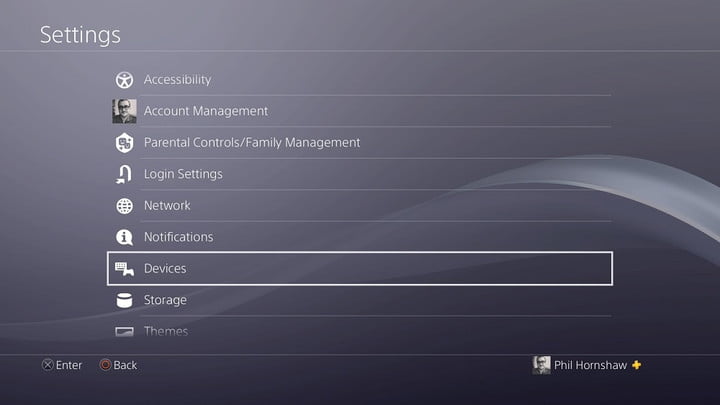
Si tus problemas de emparejamiento no están relacionados con la alimentación o el cable, es posible que debas reiniciar tanto el mando como la PS4 para volver a emparejarlos. Si tienes un control que aún funciona, puedes hacerlo en el menú de configuración de la PS4. Está en la pantalla de inicio en el extremo derecho, representado por un icono de una maleta.
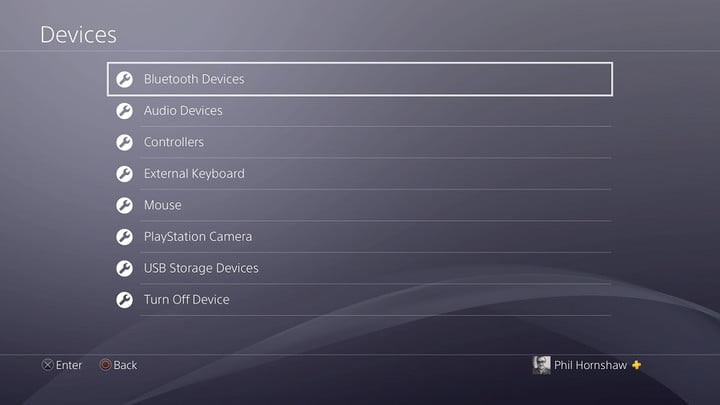
Navega hasta el menú Dispositivos y luego elige Bluetooth. Verás todos los mandos allí, así como cualquier otro dispositivo Bluetooth que uses con tu PlayStation. Elige el que estás tratando de restablecer (puede resultar difícil adivinarlo y es posible que debas encender todos los controles o mandos si tienes más de uno), selecciónalo y presiona X.

Ahora presiona el botón Opciones en el mando para abrir un menú contextual y selecciona Olvidar dispositivo. Esto hará que tu control se desvincule de la PS4.
Una vez hecho esto, deberías poder simplemente conectar el control con el cable USB para vincularlo nuevamente a la consola, como se mencionó al comienzo de esta guía.
Haz un reinicio forzoso en tu control de mando

Si el nuevo emparejamiento del control no funciona, el problema podría ser el propio control y no la PS4. En ese caso, deberás reiniciar el control. Necesitarás un clip de papel desplegado (o algo similarmente delgado y resistente) con el que puedas presionar un botón oculto en tu PS4 para restablecerlo.
Ahora, apaga tu PS4 y desenchúfala, así como a tu enrutador o módem de Internet, para que tu control no reciba ninguna señal de red cuando lo reinicies. Cuando hayas terminado, da la vuelta al mando y busca un pequeño orificio en el lado derecho. Empuja el clip en el orificio y presiona en los siguientes tres a cinco segundos. Es mejor mantenerlo presionado hasta contar hasta 10 para estar seguros.
Cuando hayas hecho eso, vuelve a conectar tanto tu enrutador como tu PS4. Enciende la consola, luego conecta tu control al cable USB. Eso debería volver a emparejar el control desde cero. Si no funciona, es posible que el mando se haya averiado.
Alternativa: conecta mediante USB únicamente
También es posible omitir la conexión inalámbrica Bluetooth y jugar con los controles o mandos DualShock 4 en una conexión completamente USB. Obviamente, no es la solución idónea cuando puedes jugar de forma inalámbrica, pero es una salida eficaz cuando los problemas de conectividad y señal persisten.
Puedes configurar un control para que solo se comunique con la PS4 a través de USB cuando esté enchufado cambiando la configuración en el menú Dispositivos, como se indicó anteriormente. En Dispositivos, navega a Controles y luego configura cualquier control para que se comunique solo a través de USB cuando esté conectado. De esa manera, los problemas de señal o de Bluetooth no deberían afectar al control siempre que tenga una conexión por cable.
¿Estás considerando cambiar a la PS5? Echa un vistazo a nuestra comparativa entre la PS4 Pro y la PS5.




