Si sueles jugar en PC, probablemente hayas notado que apuntar con un control de PS4 es bastante difícil. Afortunadamente, algunos juegos te permiten jugar con los periféricos de computadora. ¿Quieres saber cómo? Aquí te explicaremos cómo jugar con teclado y mouse en PS4 y qué aspectos debes tener en consideración, como los juegos que ofrecen soporte completo para esta configuración.
¿Qué necesitas para jugar con teclado y mouse en PS4?
- Una PS4, PS4 Slim o PS4 Pro
- Un control de PS4
- Un mouse USB
- Un teclado USB
- Un juego con soporte incorporado para entrada de teclado y mouse.
- Un hub USB (opcional).
Dado que la PS4 Pro solo tiene 3 puertos USB, un hub te permite ampliar la cantidad de dispositivos USB que puedes conectar a tu consola. De esa manera, puedes usar simultáneamente tus audífonos inalámbricos, una capturadora de video y/o un disco externo, por ejemplo.
¿Qué juegos son compatibles con el uso de mouse y teclado en PS4?

Aunque no todos los juegos de PS4 ofrecen un soporte completo para teclado y mouse, existen muchos que lo tienen, como Fortnite, War Thunder, DC Universe Online, Elder Scrolls Online, Final Fantasy XIV, Paragon, Neverwinter y Skylines. Sin embargo, es posible que en algunos esta característica no funcione de manera fluida (ya que estos juegos simulan entrada de control) o que tu mouse y teclado no sean reconocidos en absoluto por tu consola. Revisa la lista de juegos que ofrecen este soporte aquí.
¿Qué puedes hacer en la PS4 con un teclado y un ratón?
Además de jugar los títulos de PS4, especialmente los shooters de primera persona, con los periféricos de PC puedes moverte por el navegador web y explorar páginas cómodamente, tal como si lo hicieras en la PC. Puedes acceder al navegador web a través de la aplicación Biblioteca.
Utilizando el teclado y el mouse en PS4, también puedes buscar títulos en Netflix, Hulu y Amazon Video. De hecho, esta configuración hace que sea mucho más conveniente utilizar aplicaciones de streaming en la consola.
Cómo conectar un teclado o mouse con cable a una PS4
Conectar un teclado y un mouse a tu PlayStation 4 es simple: solo debes enchufar el teclado o mouse al puerto USB en la parte frontal de la PS4. Tras esto, la consola reconocerá de inmediato tu dispositivo y mostrará un icono de teclado o mouse en la pantalla indicando que la conexión se ha realizado.
Desafortunadamente, si tu consola no reconoce la marca de tu dispositivo en particular, no hay mucho que puedas hacer al respecto, ya que la PS4 no admite la descarga ni la instalación de controladores.
Cómo conectar un teclado o mouse inalámbrico a una PS4
El proceso de conectar un teclado o mouse inalámbrico a una PS4 es similar a conectarlos en una computadora Windows o Mac. Sigue estos pasos:
Paso 1: inicia sesión en tu perfil.
Paso 2: selecciona Configuración desde el menú principal de la PS4.
Paso 3: desplázate hacia abajo y selecciona Dispositivos.
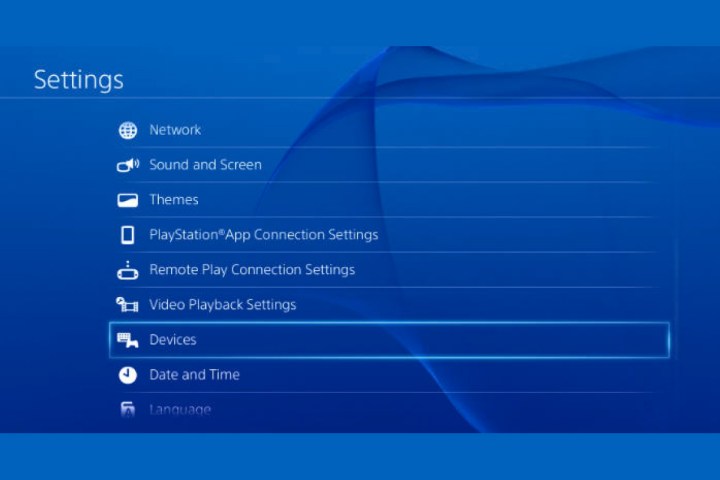
Paso 4: selecciona Dispositivos Bluetooth.
Paso 5: en pantalla, deberías ver tu teclado o mouse Bluetooth en la lista. Si no es así, sigue las instrucciones del dispositivo para ponerlo en modo de descubrimiento y espera unos segundos a que aparezca en el listado.
Paso 6: desplázate hacia abajo hasta el nombre del dispositivo en la lista y selecciónalo para conectarlo. Si se te solicita un código y no lo conoces, ingresa 0000.
Realizando estos pasos, deberías poder jugar con tu teclado y mouse en la PS4.
Ten en consideración que, a pesar de que la PS4 funciona con la mayoría de los teclados y mouse inalámbricos, es posible que tengas problemas con los combos de teclado/mouse que utilizan un único receptor USB para conectarse a una PC. En este caso, la consola podría reconocer solo uno de estos dispositivos, generalmente el teclado.
Cómo cambiar la configuración del teclado y ratón en la PS4
Si estás utilizando un teclado no estándar o un mouse para zurdos, puedes personalizarlos para que se ajusten a tus necesidades en la PS4, incluyendo la velocidad del puntero. Para ello, sigue estos pasos.
Paso 1: inicia sesión en tu perfil.
Paso 2: selecciona Configuración desde el menú principal de la PS4.
Paso 3: desplázate hacia abajo y selecciona Dispositivos.
Paso 4: selecciona tu teclado o mouse y personalízalo según tus gustos.
La configuración del mouse te permite cambiar de uno para diestros a uno para zurdos, así como ajustar la velocidad del puntero a Lenta, Normal o Rápida. Mientras que los ajustes del teclado te permiten elegir un nuevo idioma si no estás utilizando un teclado estándar que coincida con la configuración de idioma de tu PS4. En los ajustes de teclado también puedes configurar la repetición de teclas en Corta, Normal o Larga.
Con estos pasos, podrás aprovechar al máximo tus juegos en PS4 utilizando un teclado y un ratón. Desde mejorar tu precisión en los disparos hasta navegar por la web y buscar contenido en tus servicios de streaming favoritos.




