Hoy en día, las aplicaciones de navegación, como Waze, se han vuelto casi indispensables para muchos conductores, mostrando rutas en tiempo real y datos sobre el tráfico. Para aprovechar sus funciones al máximo es necesario utilizar los datos móviles, pero también es posible usar la app cuando te encuentras en una zona sin conexión. Aunque no se trata de un método oficial, esto te puede ser útil. Aquí te mostramos cómo usar Waze sin internet.
Cómo usar Waze sin internet
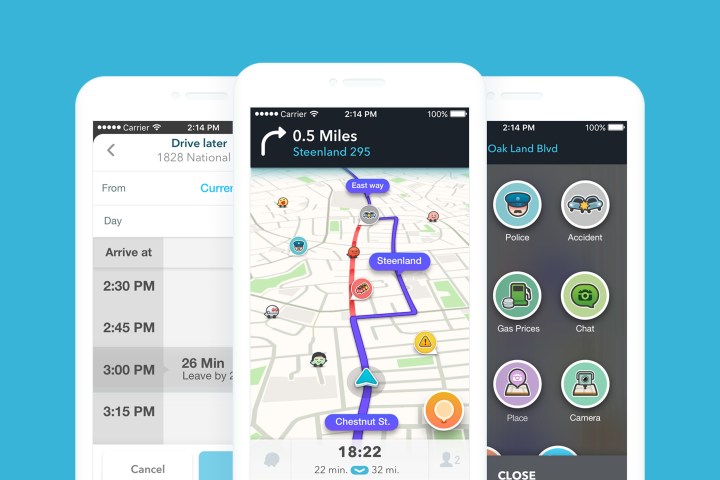
Waze, a diferencia de Google y Apple Maps, se diferencia por su enfoque en la comunidad. Los usuarios participan activamente informando sobre incidentes en tiempo real y mejorando la precisión de los mapas. Esta interacción es posible gracias a la conexión a internet, lo que significa que no puedes acceder a estas funciones sin ella. Por esa razón, en la aplicación no es posible descargar mapas para usar sin conexión. Sin embargo, existe una solución alternativa que te permitirá utilizar Waze incluso cuando estés desconectado.
Para utilizar Waze sin internet, básicamente, necesitarás establecer una ruta mientras la conexión esté activa y luego desactivarla. Entonces, mientras estás en casa y usando Wi-Fi o datos móviles, puedes configurar tu destino antes de salir. La aplicación guarda la ruta establecida en sus datos en caché, lo que te permite verla sin conexión. Esto es útil para planificar rutas con anticipación y evitar problemas cuando la conexión a internet sea intermitente.
No obstante, debes considerar que, si cierras Waze, no podrás ver la aplicación hasta que te vuelvas a conectar a internet. Además, no querrás hacer una desviación; de lo contrario, la aplicación recalculará la ruta y perderás tu trayectoria existente debido a la falta de conexión a internet.
Asimismo, mientras esté activa la vista sin conexión en Waze, solo tendrás acceso a funciones básicas y no a las características que proporcionan datos en tiempo real. Por ejemplo, la aplicación no puede calcular tu velocidad promedio ni entregarte indicaciones de giro para comprender los patrones de tráfico.
A continuación, te explicamos de manera detallada cómo puedes usar Waze sin conexión.
Cómo establecer rutas y usarlas sin conexión en Waze

Paso 1: abre la aplicación de Waze.
Paso 2: toca el cuadro de búsqueda de destino y escribe adónde quieres ir. También puedes usar la entrada de voz.
Paso 3: en los resultados, selecciona tu destino. Luego, toca Ver rutas.
Paso 4: selecciona una de las rutas que te aparezcan, y después toca Ir ahora. Verás indicaciones para llegar al destino.
Paso 5: desliza hacia abajo desde la parte superior de la pantalla para expandir los Ajustes rápidos de tu celular (no de la aplicación).
Paso 6: toca Datos móviles o Wi-Fi para desactivar la conexión a internet. Luego, cierra el panel de configuración y continúa usando Waze.
Cómo guardar múltiples rutas para uso sin conexión en Waze
Paso 1: mientras tengas una conexión a internet activa, toca el icono del menú (las tres líneas horizontales) en la esquina superior izquierda.
Paso 2: selecciona Planear un viaje y luego, toca el botón + en la esquina inferior derecha.
Paso 3: escribe tu destino en el cuadro de búsqueda o toca el micrófono para dictarlo. Luego, selecciónalo de los resultados.
Paso 4: establece tu fecha y hora de salida preferidas. Preferiblemente, elige una fecha más adelante que la actual. De lo contrario, la dirección guardada desaparecerá cuando llegue el momento.
Paso 5: toca Guardar en la esquina superior derecha.
Paso 6: repite estos pasos para agregar más mapas.
Paso 7: regresa al menú de Planear un viaje y selecciona cualquiera de tus mapas guardados.
Paso 8: toca Ir ahora para comenzar el viaje y permitir que Waze calcule la ruta.
Paso 9: desactiva tu conexión a internet y vuelve a visitar la aplicación en cualquier momento.
Otra alternativa sin conexión: Google Maps
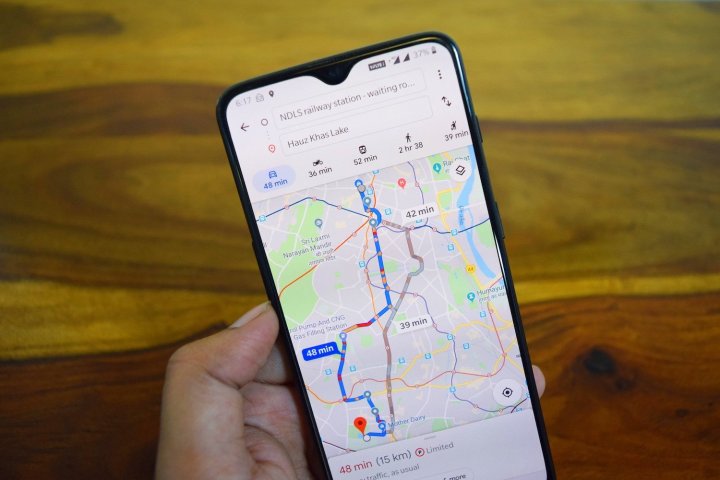
Si bien Waze puede permitirte guardar mapas sin conexión de manera no oficial, puede dejarte en apuros si cierras la aplicación o no la usas durante mucho tiempo. Si quieres una alternativa más confiable, puedes utilizar Google Maps. Esta aplicación te permite descargar rutas sin conexión a internet, y también ofrece actualizaciones automáticas cuando estás en línea y las icónicas indicaciones paso a paso.




