No te deshagas de ese televisor viejo que no se puede conectar a internet: existen diferentes dispositivos de transmisión que pueden darte acceso a las aplicaciones más populares de la actualidad. Uno de esos portales de entretenimiento es el Chromecast de Google, y nos encanta, aunque -como cualquier dispositivo de cualquier clase- a veces no es invencible. Podrías llegar a observar dificultades de conectividad, fallas en tu celular y otros detalles que entorpezcan tu experiencia. En esta guía hemos resumido algunos de los problemas con el Chromecast y su posible solución.
Te va a interesar:
Las primeras versiones de este dispositivo permitieron permitían a los usuarios «transmitir» aplicaciones desde el hardware móvil preferido a sus televisores. Si bien estos modelos de Chromecast más antiguos todavía están disponibles, Google mejoró su interfaz con la última versión con el Google TV, que viene con un control remoto físico y una página de inicio personalizada basada en el historial de visualización, poniéndolo a la par con dispositivos similares de la competencia Roku y Apple.
Chromecast no se conecta al wifi

Es posible que hayas notado que tu video de Chromecast se ve cuadriculado e irregular. Quizás te encontraste con una de varias pantallas de almacenamiento en búfer al intentar transmitir tu programa favorito. Cualquiera que sea el síntoma predominante, la causa generalmente se puede rastrear a algún tipo de problema de red.
Con cualquier problema de red, lo primero que debes intentar es una simple desconexión/reconexión de todos los dispositivos de la cadena. En este caso, eso significa tu Chromecast, router y módem (si es independiente). Desenchufa todo tu equipo, vuelve a enchufarlo y luego espera a que tu red se restaure. Una vez que tu Chromecast se reinicie, toma tu celular e intenta transmitir una aplicación.
¿Sigues teniendo problemas con la conexión wifi? Cada producto Chromecast (excepto para la primera generación) admite bandas de red de 2.4 y 5 GHz. Dependiendo de qué tan lejos estén tu televisor y Chromecast del router de tu casa, es mejor que mantengas el dispositivo conectado a una banda que a la otra.
La banda de 5 GHz es más fuerte en distancias cortas, pero si tu Chromecast está en el extremo opuesto de tu casa al enrutador, la banda de 2.4 GHz (mejor conexión de largo alcance) es probablemente la mejor opción.
Para cambiar las bandas de tu wifi, toma cualquier dispositivo en el que se encuentre la aplicación Google Home. Inicia la app, toca el Chromecast con el que tienes problemas y luego toca Configuración en la esquina superior derecha de la pantalla.
Toca Wifi, luego Olvidar esta red. Después de hacerlo, podrás volver a conectar tu Chromecast a una nueva banda de wifi. Si originalmente estabas conectado a la banda de 5 GHz, intenta conectarte a la opción de 2.4 GHz.
Si aún hay problemas de red, es posible que hayas notado que tu Chromecast viene con un extensor HDMI. Si bien, es bueno poder colocar tu dispositivo fuera de la vista, también pudiera ser que el Chromecast no esté dentro del alcance para recibir de manera correcta la señal wifi.
Si tienes problemas de wifi, intenta usar el extensor para empujar el Chromecast fuera de la parte posterior de tu televisor. Hacerlo puede ser suficiente para mejorar el alcance de tu dispositivo, sobre todo si estás usando la banda de 5 GHz.
Chromecast se apaga de forma aleatoria

Dependiendo de cómo hayas conectado tu Chromecast a tu televisor para obtener energía, es posible que experimentes ciclos de encendido aleatorios. Si tu Chromecast está conectado a la entrada USB de tu televisor para obtener energía, esta puede ser la causa de tu problema.
Casi todos los puertos USB en los televisores proporcionarán suficiente energía para alimentar dispositivos externos, pero hay casos en los que esto puede fallar. Una excepción son los puertos que estén etiquetados como Servicio, normalmente esos son usados para actualizaciones.
Una de las mejores formas de adelantarse a este problema es simplemente conectar tu Chromecast utilizando el bloque de alimentación USB con el que vino tu dispositivo. Esto asegura una conexión sólida en todo momento y también evita que tu Chromecast se reinicie cada vez que apagas tu televisor.
Tu dispositivo de transmisión pierde sus controles
La mayoría de los dispositivos Chromecast requieren que toques un botón para transmitir dentro de cada aplicación que sea compatible. Los controles de transmisión son esenciales para la experiencia de transmisión, pero a veces, esta función (y los controles relacionados) pueden desaparecer de tu dispositivo móvil. Puede haber algunas razones por las que esto está sucediendo, así como sus respectivas correcciones.
Para empezar, es posible que tu celular o tableta esté ejecutando una versión anterior del firmware de la aplicación elegida. Si bien, la mayoría de los dispositivos iOS y Android te informarán si es necesario completar las actualizaciones, puedes verificarlo manualmente.
Para un iPhone o iPad, toca el ícono de App Store, luego toca tu imagen de perfil. Desplázate hacia abajo hasta la sección de actualizaciones de la pantalla. Si la aplicación desde la que estás intentando transmitir requiere una actualización, selecciona la app y toca Actualizar para iniciar el proceso.
Para un dispositivo Android, toca el icono de Play Store. En la siguiente pantalla, toca Mis aplicaciones y juegos y luego busca la aplicación con la que tienes problemas. Toca Actualizar o Actualizar todo para obtener el firmware actual de todas tus apps.
Si todas tus aplicaciones están actualizadas y sigues perdiendo los controles de transmisión, puedes intentar reiniciar tu dispositivo móvil. A veces, esto es todo lo que se necesita para corregir el problema y es posible que nunca vuelvas a perder los controles de inicio.
Dependiendo del hardware que estés utilizando, es posible que debas esperar a que llegue una actualización importante del dispositivo antes de que el problema desaparezca por completo. Hasta entonces, sigue reiniciando.
Tu navegador Chrome no está actualizado
Si estás transmitiendo contenido desde el navegador Chrome en tu computadora, es posible que hayas notado que faltan ciertos controles de Chromecast en tus sitios preferidos. Esto puede deberse a que hay una nueva versión de Chrome a la que debes actualizar. Afortunadamente, hacerlo es fácil.
Ve a tu computadora, inicia Chrome, luego haz clic en el ícono Más (tres puntos en una columna) en la esquina superior derecha de la página. Si no tienes la última versión del navegador, verás una opción etiquetada Actualizar Google Chrome. Haz clic en esta opción y luego deja que se ejecute la actualización.
Una vez completado, haz clic en Relanzar. Una vez que Chrome esté en funcionamiento nuevamente, ve al sitio desde el que estabas transmitiendo y deberías ver que tus controles de transmisión han regresado.
Si todo lo demás falla…
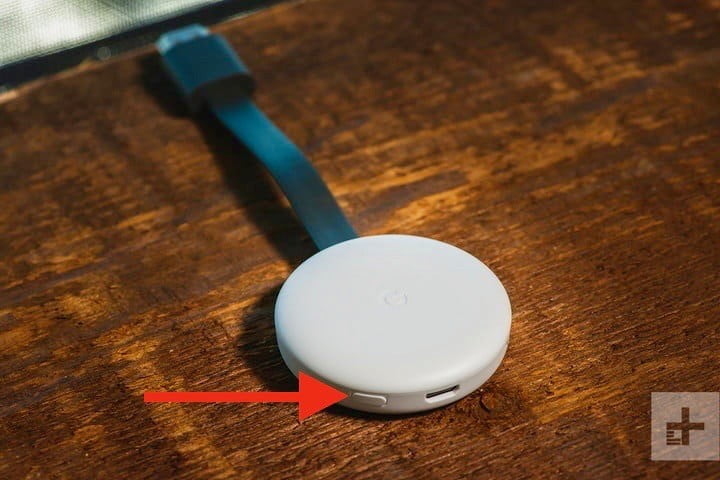
Has intentado mejorar tu señal de wifi y te has asegurado de que todas tus configuraciones estén actualizadas, pero el obstinado Chromecast aún no quiere funcionar. Cuando todo lo demás falla, puedes intentar un restablecimiento de fábrica de tu Chromecast.
El restablecimiento de fábrica no eliminará ningún dato de tu dispositivo móvil o de la aplicación Google Home, pero una vez que se complete, tendrás que volver a agregar tu Chromecast a la app Home.
Para comenzar este proceso, ubica el botón de restablecimiento físico de tu Chromecast. Normalmente se encuentra junto al puerto de alimentación del dispositivo. Mantén pulsado el botón durante 25 segundos.
La luz LED de tu Chromecast comenzará a parpadear en naranja, lo que indica que tu dispositivo se está reiniciando. Cuando la luz es de color blanco fijo, se completa el reinicio y estás listo para configurar tu Chromecast una vez más.
Si aún tienes problemas con tu Chromecast, o tienes alguno otro diferente que no cubrimos, puedes consultar la página de asistencia de Google para el producto.



