Los televisores inteligentes de hoy en día cuentan con un sinfín de apps integradas y otras características para mantenerte entretenido durante horas, aunque si le agregas un Google Chromecast a la mezcla realmente elevarás el nivel.
Una vez que comprendas los conceptos básicos, verás que hay muchas cosas que puedes hacer con tu Chromecast con Google TV. Ya sea que desees enviar la señal de la pantalla de tu computadora a tu televisor o experimentar la realidad virtual en 3D, este dispositivo te tiene cubierto. Te brindaremos toda la información sobre cómo aprovechar estas capacidades menos conocidas.
Te presentamos a continuación los mejores trucos para Google Chromecast, para que disfrutes al máximo de tu contenido favorito.
También te va a interesar cómo configurar Chromecast o esta lista con las mejores Apps para ver películas en iOS y Android.
Los mejores trucos para Google Chromecast

Configura tu Chromecast
Si ya has configurado tu Chromecast puedes pasar al siguiente punto de nuestra lista, pero queremos ayudarte a poner las cosas en marcha en caso de que seas nuevo en el producto y simplemente lo saques de la caja.
Aquí está el equipo esencial: un televisor con una entrada HDMI (4K o de otro tipo), accesibilidad wifi, un puerto USB o toma de corriente, y una computadora, teléfono inteligente o tableta con el navegador Chrome de Google (para una computadora), o la Aplicación de Google Home instalada.
Simplemente conecta el Chromecast al puerto HDMI de tu TV, enchúfalo, luego visita la página de configuración de Chromecast para descargar la aplicación, y Chromecast te guiará a través del resto. También tenemos una guía completa para la configuración de Chromecast si necesitas un poco más de ayuda.
Nota: Si después de conectar tu Chromecast a tu red wifi, aún no puedes ver a Chromecast desde la extensión de tu navegador Chrome o aplicaciones compatibles (como Netflix), es posible que debas hacer algunos ajustes en tu router. Te recomendamos que visites la página de Chromecast para obtener ayuda para la solución de problemas.
Conecta Chromecast a Google Home
Si ya tienes un dispositivo Google Home operado por voz, y deseas utilizar tu voz para buscar en YouTube o para ver el clima en tu televisor conectado a Chromecast, te complacerá saber que puedes conectar tu Chromecast rápidamente a tu ecosistema de Google Home.
Antes de empezar, asegúrate de que los dos dispositivos estén en la misma red. Luego abre la aplicación Google Home y busca la pestaña “Más Configuraciones”. Desde allí, haz clic en la pestaña “Televisores y Bocinas”, donde verás una lista de los dispositivos conectados. Para vincular el Chromecast a Google Home, solo toca el símbolo (+) en la parte inferior de la pantalla. Una vez añadido ya estás listo para continuar.
Conecta un adaptador de Ethernet
Mientras que el Chromecast con Google TV ya tiene un puerto Ethernet para entregar contenido 4K de ultra alta definición, el Chromecast estándar no lo hace. Sin embargo, eso no significa que no puedas adaptar el tuyo.
Por $15 dólares, puedes comprar un adaptador de Ethernet directamente de Google que se conecta a la toma de corriente de la pared y al puerto microUSB del Chromecast. Esto es útil para instalar un Chromecast en una ubicación con una señal de wifi débil, o si simplemente prefieres la confiabilidad de una conexión por cable.
Usa Chromecast como un dispositivo de transmisión de audio
Bluetooth es excelente para transmitir audio a los nuevos sistemas de audio y bocinas inalámbricas, pero ¿qué pasa con todas las notificaciones? Puedes omitirlas y seguir utilizando tu teléfono mientras ejecutas una serie de aplicaciones de música iOS y Android con soporte de Chromecast, como Pandora, Google Play Music y Spotify.
Si tienes un receptor A/V, una barra de sonido, o altavoces modernos con una entrada óptica, usar Chromecast para transmitir es tan simple como conectar un cable óptico desde la salida de audio de tu televisor hasta la entrada óptica de tu dispositivo de audio. Es importante que consideres que, en algunos casos, es posible que tengas que configurar el audio de tu televisor en la modalidad de “altavoces externos” y elegir la salida óptica. Este menú se encuentra generalmente en el menú de configuración debajo de Sonido.
¿Tienes un amplificador antiguo con solo entradas análogas? Consigue un adaptador óptico a RCA en línea y conéctalo a la entrada RCA de tu sistema de sonido. O tu televisor podría tener una conexión HDMI-ARC, en cuyo caso cualquier sonido de tu Chromecast puede ser enrutado a tu dispositivo de audio desde el televisor vía una conexión HDMI.
Otra opción es conectar tu Chromecast directamente a una entrada HDMI en tu receptor A/V o barra de sonido y usa tu teléfono como control y como una ventana para ver lo que se está reproduciendo.
Refleja tu teléfono Android en Chromecast
Los fanáticos de la integración vertical apreciarán que Google ha unido a Android y Chromecast, permitiendo a los usuarios con la mayoría de los dispositivos Android “reflejar” el contenido de esos dispositivos en una pantalla grande, a través de Chromecast. El servicio está disponible en la mayoría de los dispositivos Android con sistema operativo Android 4.4.2 o superior.
Para iniciar el reflejo o duplicación de pantalla, simplemente conecta tu dispositivo Android a la misma red wifi que tu Chromecast, abre la aplicación Google Home, y toca el área de navegación en la parte superior izquierda. Presiona el botón Cast Screen, selecciona tu Chromecast, ¡y listo!. Lo que sea que esté en tu teléfono ahora está disponible para verlo en tu televisor. Para finalizar la transmisión, abre el cajón de navegación nuevamente, toca el botón Cast Screen, y luego selecciona Desconectar.
Haz una presentación de diapositivas utilizando Google Slides

¿Tienes una presentación de diapositivas que quieres transmitir en pantalla grande? Si usas Google Slides, puedes transmitir tus presentaciones a través de Chromecast. Primero, asegúrate de que cualquier dispositivo desde el que estás transmitiendo esté en la misma red wifi que tu Chromecast. Luego, haz clic en el botón “Presentar” en la esquina superior derecha de la para abrir un menú desplegable y selecciona “Chromecast”.
Transmite tus videos
Aunque Chromecast no funciona como un Apple TV o Roku, igualmente puede transmitir videos almacenados en tu computadora o red, si Chrome admite el tipo de archivo en tu PC o Mac. Con el navegador Chrome abierto, presiona CTRL + O para PC o Command + O para Mac y localiza el video que deseas reproducir. Esto te brinda la opción de elegir videos locales de un disco duro, un disco externo conectado a tu computadora y algunas ubicaciones de red.
Consulta los formatos de archivo admitidos de forma nativa aquí, o lee nuestro siguiente consejo para reproducir archivos adicionales.
Usa Plex para reproducir cualquier tipo de medios locales
Debido a que Chrome no puede reproducir todos los formatos de archivo de video, necesitarás la ayuda de una aplicación de terceros. Ahí es donde entra en juego la aplicación Plex, la cual indexa el video, el audio y las fotos en tu computadora o servidor de medios y se encarga de todo el trabajo en segundo plano, permitiendo que todo lo que posees se pueda transmitir en tu Chromecast.
Una vez que hayas descargado la aplicación, dirígela hacia donde almacenas tus medios. A continuación, Plex organizará todo tu contenido para facilitar el acceso. Con tu teléfono inteligente, tableta, PC o Mac, simplemente selecciona lo que deseas que se transmita a tu Chromecast y esto se emitirá en su televisor. Consulta nuestra guía de cómo usar Plex para obtener más información sobre este potente software de servidor de medios.
Envia sitios web a tu televisor
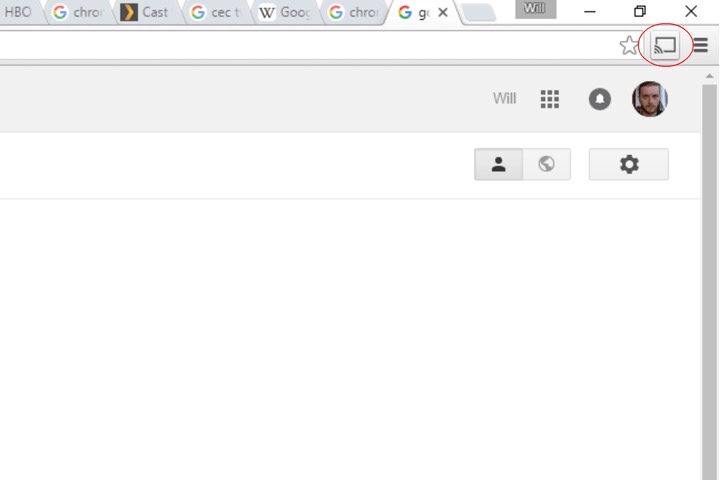
Google Chromecast facilita el envío de páginas web desde el navegador Chrome a tu televisor a través del dispositivo; si aún no usas el navegador Chrome, deberás descárgarlo aquí. Una vez hecho, puedes transmitir cualquier página web que estés viendo a tu televisor a través de Chromecast haciendo clic en el menú de los tres puntos ubicado en el lado derecho de tu barra de direcciones, luego seleccionando Enviar … Se abrirá un nuevo menú que te permitirá seleccionar el dispositivo al que quieres enviar contenido. La página que estás viendo aparecerá mágicamente en tu televisor. Esta función también se conoce como “enviar una pestaña”.
Encontrar todas las aplicaciones compatibles con Chromecast
Aunque puedes enviar casi cualquier cosa a tu televisor a través de la transmisión de pestañas, existen aplicaciones específicas de Chromecast que ofrecen transmisión mejorada y soporte dedicado. El número de aplicaciones compatibles para Chromecast continúa creciendo y Google proporciona una lista de estas en su sitio web.
Mejora la reproducción de video ajustando la calidad de transmisión
Aquellos con paquetes de internet más lentos y que a menudo transmiten videos a través de YouTube o Netflix probablemente se hayan visto afectados en algún momento por problemas de almacenamiento en búfer y pantallas de carga. El almacenamiento en búfer y el retraso suelen ser un problema mayor si tienes una conexión wifi deficiente, o si el servidor desde el que estás transmitiendo tiene una gran cantidad de tráfico. Es posible mejorar las velocidades de reproducción, pero se produce a expensas de videos de menor calidad. Si tienes problemas de almacenamiento en búfer, solo ve a las opciones de extensión de Google Cast y configura la “Calidad de proyección de pestañas” en “Estándar (48op)” para cambiar a reproducción de resolución más baja.
Agrega un emoji a tu nombre de Chromecast
Con la aplicación Google Home te permite divertirte al momento de ponerle un nombre a tu dispositivo, ya que puedes usar caracteres emoji. Elige un emoji tal como como lo harías normalmente desde el teclado: es una opción con las aplicaciones de Android, Windows, iOS o macOS.
Organiza una fiesta de YouTube
Las listas de reproducción están entre las características notables de Chromecast y te permiten configurar el orden de los videos de YouTube. Otras personas pueden contribuir a la lista de espera, siempre que estén en la misma red wifi. Para usar esta función, simplemente busca el video de YouTube que deseas ver y ábrelo. Luego buscar otros y, cuando los selecciones, la aplicación te preguntará si quieres reproducirlo ahora o añadirlo la lista de reproducción. Así de simple podrás crear una fiesta de YouTube.
Reproduce siempre tus videos en pantalla completa
Este consejo en particular es útil cuando envías videos desde el navegador Chrome en tu PC o Mac, en lugar de enviar videos desde el teléfono o tableta. Si necesitas hacer otra cosa en tu equipo, pero quieres mantener en pantalla completa el video que está transmitiendo desde Chrome, simplemente presiona Alt + Tab y escoge otra tarea. El video continuará reproduciéndose en el televisor.
Usa el teléfono inteligente para encender el televisor
Una de las características especiales de Chromecast es que te permite encender televisores modernos y cambiar a la entrada HDMI adecuada cuando comienzas la transmisión de videos o música desde tu teléfono inteligente o tableta. El Chromecast utiliza la tecnología HDMI-CEC, disponible en la mayoría de los televisores más nuevos. Los fabricantes no siempre tienen esta función activada de fábrica, por lo que es posible que debas buscar en la configuración de para activarla.
Además, no todas las marcas de televisores llaman a la función CEC lo mismo. Para los fabricantes de televisores más populares, los nombres son los siguientes: Samsung (Anynet +), Sony (Bravia Link o Bravia Sync), Panasonic (Viera Link), LG (Simplink), Toshiba (Regza Link).
Para usar esta función, primero conecta el Chromecast con el adaptador de energía provisto, en lugar de usar un puerto USB. Esto asegura que Chromecast reciba energía incluso con el televisor apagado. Con la función CEC adecuada activada, comienza a transmitir música o video desde su teléfono inteligente a su Chromecast, haciendo clic en el ícono Transmitir en la esquina superior. Tu televisor se encenderá y mostrará la entrada HDMI correcta para su contenido automáticamente.
Nota: Conectarse al puerto HDMI-ARC de tu televisor permite una mejor transferencia de protocolo de enlace CEC, por lo que si esta función no resulta, puedes probar esta solución.
Usa tus imágenes como fondo de pantalla para crear un álbum de fotos digital
Si bien las fotos de archivo predeterminadas de Chromecast son hermosas, también puedes personalizar el fondo de pantalla agregando tus fotos o algunas de las mejores imágenes del espacio, por ejemplo. La función requiere la última versión de software para su Chromecast y para la aplicación Google Home en su dispositivo Android o iOS, aunque ambos deberían actualizarse automáticamente en la mayoría de los dispositivos.
Sin embargo, para agregar fotos personales, deberás obtenerlas desde Google Photos. Dirígete a Google Photos en la web o instala la aplicación Google Photos en un dispositivo y carga tus imágenes. Cuando finalices, asegúrate que tu dispositivo y tu Chromecast estén en la misma red wifi. Luego, toca el botón Enviar mientras está en Google Fotos. Esto transmitirá tus fotos a tu televisor.
Cómo duplicar tu escritorio completo
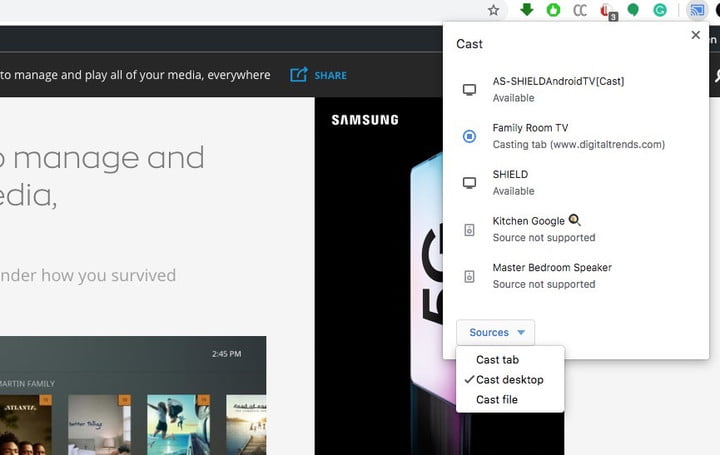
Para enviar todo el escritorio de tu computadora al televisor, simplemente haz clic en el menú de tres puntos, selecciona Transmitir…, elija tu dispositivo y luego Escritorio de la lista desplegable de fuentes. Esta opción requiere un alto nivel de potencia de procesamiento de tu computadora y puede ralentizar la reproducción de video, disminuir la calidad de video y funcionar más lentamente si tu PC o Mac no es muy potente (también reducirá la batería de la portátil si no está enchufada).
Cómo usar tu Chromecast en una habitación de hotel
El servicio de televisión de un hotel puede dejar gusto a poco, pero Chromecast con un punto de acceso wifi portátil te permite olvidarte de este problema. Recomendamos un punto de acceso wifi portátil, porque la red wif de un hotel tiende a funcionar increíblemente lento para transmitir videos y los hoteles a menudo cobran por usar los dispositivos.
Para usar su Chromecast en el televisor de una habitación de hotel, primero conecta el dispositivo a una de las entradas HDMI del televisor. Esto puede ser desafiante (o imposible) con televisores atornillados a una cómoda o empotrados en una pared. Pero una vez que hayas conectado Chromecast, encienda el router portátil y conecta el Chromecast y el dispositivo móvil, PC o Mac a una red inalámbrica.
Cuando se sincroniza el Chromecast y el dispositivo de transmisión, puedes transmitir cualquier contenido a la televisión del hotel exactamente como lo haría con su televisor doméstico.
Revisa nuestra guía específica sobre cómo usar un Chromecast en un hotel.
Nota: Usar tu teléfono como un punto de acceso móvil funciona, pero considera los límites de datos: Chromecast puede consumirlos rápidamente. Además, algunos hoteles ponen las entradas de sus televisores en una especie de bloqueo, lo que restringe el uso de dispositivos de terceros.
Modo invitado: permite que cualquier dispositivo Android transmita a tu televisor sin iniciar sesión en wifi
¿Eres una de esas personas con una contraseña de wifi de 10 millas de largo y te niegas a cambiarla (o no sabes cómo)? Si es así, este pequeño truco permitirá a sus invitados enviar lo que quieran desde su dispositivo sin necesidad de ingresar a tu red. Para usar la función Modo invitado, abre la aplicación Google Home en tu dispositivo Android, toca el dispositivo que deseas que usen los invitados, toque los tres puntos en la esquina derecha y selecciona Modo invitado. Tu Chromecast enviará una “señal de wifi especial” que permite a cualquier usuario transmitir de forma segura, gracias a la autenticación especial a través de tonos de audio inaudibles.
Cómo restablecer de fábrica tu Google Chromecast
Si tu Chromecast tiene problemas que parecen insolubles o deja de funcionar por completo, hay un par de alternativas para restablecer la configuración de fábrica. El primer método consiste en abrir la aplicación Google Home en el dispositivo. A continuación, seleccionar el Chromecast que deseas restablecer, luego abre la configuración tocando el botón en la esquina superior derecha. A continuación, selecciona el botón Más en la esquina superior derecha y luego Restablecimiento de fábrica de Chromecast (en iOS, esto simplemente se denomina Restablecer).
También puedes restaurar la configuración de fábrica manualmente, manteniendo presionado el botón de Chromecast. La luz LED se volverá naranja y eventualmente blanca. En ese momento, suelta el botón y Chromecast comenzará a reiniciarse.
Accede al menú de configuración oculta de Chromecast
Si buscas un mayor control sobre la calidad de transmisión del contenido, deberás acceder a las opciones de extensión ocultas de Chromecast. Haz clic en el botón de extensión Cast en el lado derecho de la barra de direcciones y elige Opciones. Haz clic con el botón derecho en cualquier lugar de la página Opciones y luego en Inspeccionar elemento para que aparezca el código HTML de la página. Expande la línea de código Quality == ‘custom’ y busca dos líneas de texto que digan Pantalla: ninguna. Si el código aparece en inglés, busca Display:none. Elimina ambas líneas y luego aparecerán las opciones de extensión de Google Cast.
Nota: Mantén abierta la ventana Opciones mientras cambias la configuración oculta. De lo contrario, deberás buscar y eliminar las líneas de HTML nuevamente para generar el menú oculto.
Juegos de control de movimiento con tu teléfono y Chromecast

Otra función que no es oficialmente compatible con Google son los juegos controlados por movimiento usando tu teléfono inteligente y Chromecast. No se trata de juegos innovadores, pero admiten la funcionalidad multijugador para que puedas disfrutar de algunos tipo retro con tus amigos. Google ofrece uno llamado Super Sync Sports y es fácil utilizarlo.
Primero, envía la página de tu computadora al televisor a través de Chromecast y sigue las instrucciones del juego en pantalla. Antes de que te des cuenta, agitarás, sacudirás y balancearás tu teléfono con la esperanza de vencer a tus amigos en una carrera virtual. Recomendamos mantener un control firme del celular o de lo contrario podría encontrar su final.



