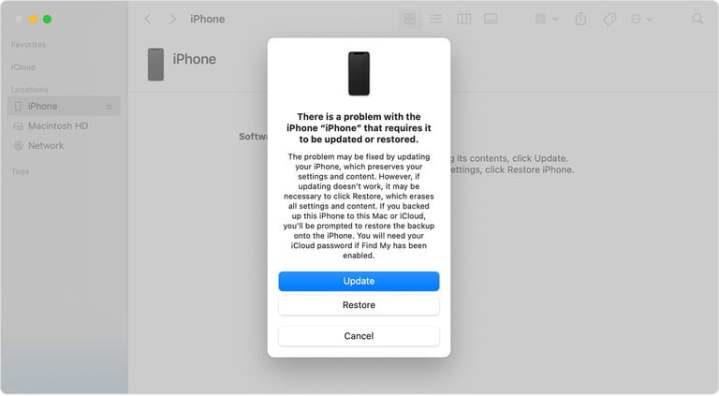En todos estos años usando iPhone, hemos descubierto innumerables consejos y trucos para aprovecharlo al máximo, aunque siempre es conveniente refrescar algunos conceptos básicos importantes. Algo que todos los usuarios de un teléfono de Apple deben saber es cómo restaurar un iPhone independiente del modelo que tengas. Los pasos solían ser exactamente los mismos en todos los dispositivos, pero las cosas han cambiado un poco con el lanzamiento de modelos más nuevos .
Te explicaremos además las diferencias entre un reinicio, un restablecimiento parcial y uno de fábrica.
¿Restaurar el iPhone por software, reinicio forzado o de fábrica?
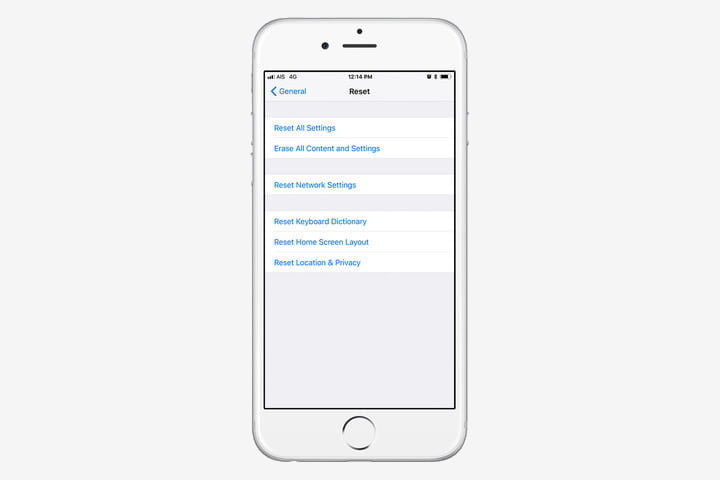
La diferencia entre estas tres opciones es que restaurar tu iPhone mediante software, también llamado reinicio suave, no resultará en la pérdida de ningún dato. Lo mismo ocurre con un reinicio forzado, que te permite usar las teclas de hardware para reiniciar tu celular cuando la pantalla táctil no responde.
Un restablecimiento de fábrica es una bestia diferente por completo. Básicamente restaura tu iPhone a la forma en que estaba cuando salió de la caja: borra todo el contenido, la configuración y la información personal del dispositivo.
A menudo recomendamos restablecer los valores de fábrica de tu iPhone como último recurso si tienes problemas que no puedes resolver, pero también debes usarlo cuando vendas o intercambies tu celular, se lo obsequies a un amigo o si el teléfono se ha perdido o te lo han robado.
No es necesariamente un proceso permanente, ya que se puede usar una copia de seguridad anterior para restaurar todo lo que una vez estuvo en tu celular. Si necesitas realizar un restablecimiento de fábrica, lee nuestra guía sobre cómo restablecer de fábrica un iPhone.
Cómo reiniciar tu iPhone
La forma más fácil de reiniciar tu iPhone es al apagarlo. Este método a menudo se denomina “restablecimiento parcial” porque, a diferencia de un restablecimiento de fábrica, no perderás ningún dato y no hará que se elimine nada de tu celular.
Deberás considerar hacer un reinicio por software cuando tu celular funcione un poco más lento de lo normal, si una aplicación se niega a abrirse o no funciona bien, o si experimentas otro problema menor, pero tu iPhone aún responde.
Apple ha cambiado la forma en que se realiza un reinicio por software en los modelos de las series X, 11 y 12, y un reinicio por software requiere que mantengas presionados dos botones. De esta manera, todo lo que haces es apagar tu iPhone.
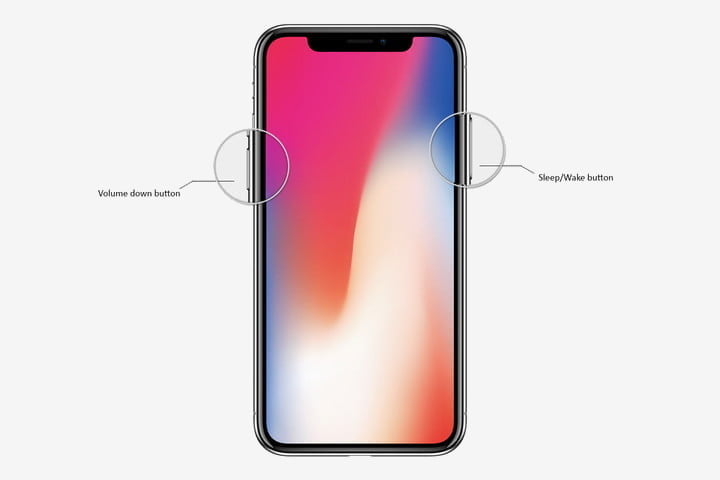
Paso 1: mantén presionado el botón de Activación/Reposo y el botón para bajar el volumen. En el iPhone X y modelos posteriores, encontrarás el botón de Activación/Reposo en el lado derecho del teléfono.
Paso 2: apoya el dedo en el control deslizante que aparece, luego desliza el dedo hacia la derecha.
Paso 3: una vez que no haya nada en la pantalla y se ponga negra, presiona y mantén presionado nuevamente el botón Activación/Reposo hasta que aparezca el logotipo de Apple.
Si utilizas un nuevo iPhone SE o un iPhone 8 o anterior, puedes apagar tu iPhone con solo mantener presionado el botón de Activación/Reposo hasta que aparezca el control deslizante.
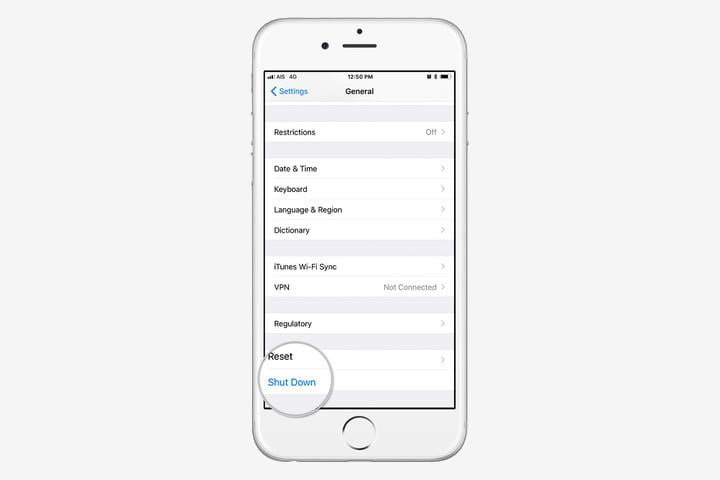
Si tienes iOS 11 o posterior instalado, también puedes ir a Configuración> General y desplazarte hasta la parte inferior donde encontrarás Apagar. Cuando toques Apagar, verás el control deslizante Deslizar para apagar. A continuación, puedes continuar con el paso 2 anterior.
Cómo forzar el reinicio de tu iPhone
Otra forma de reiniciar tu iPhone es hacer lo que Apple llama oficialmente un “reinicio forzado”. Una vez más, no se perderán datos importantes. Se recomienda un reinicio forzado cuando tu iPhone no responde por completo.
Por ejemplo, la pantalla de tu iPhone se vuelve negra (a pesar de estar encendida), la pantalla se congela o tu celular encuentra un problema durante el inicio. La forma exacta de realizar un reinicio forzado depende del modelo de iPhone que poseas.
En el iPhone 8, iPhone X, iPhone 11, iPhone SE (2020), iPhone 12 y iPhone 13
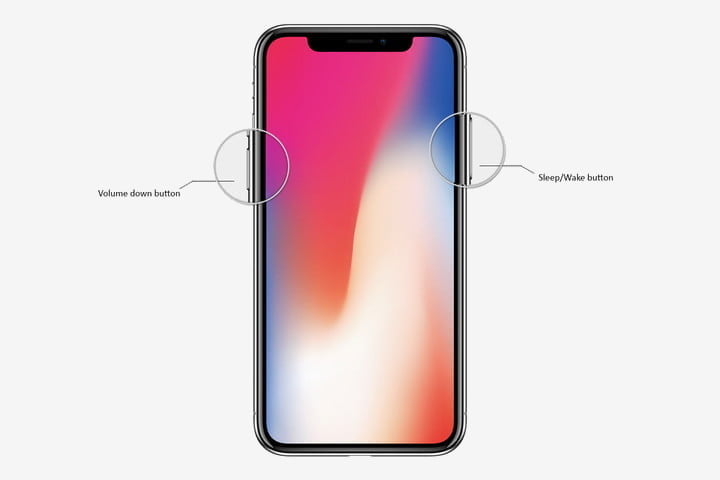
Paso 1: presiona y suelta rápido el botón Subir volumen.
Paso 2: presiona y suelta rápido el botón Bajar volumen.
Paso 3: mantén presionado el botón de Activación/Reposo hasta que veas el logotipo de Apple.
En el iPhone 7 y 7 Plus
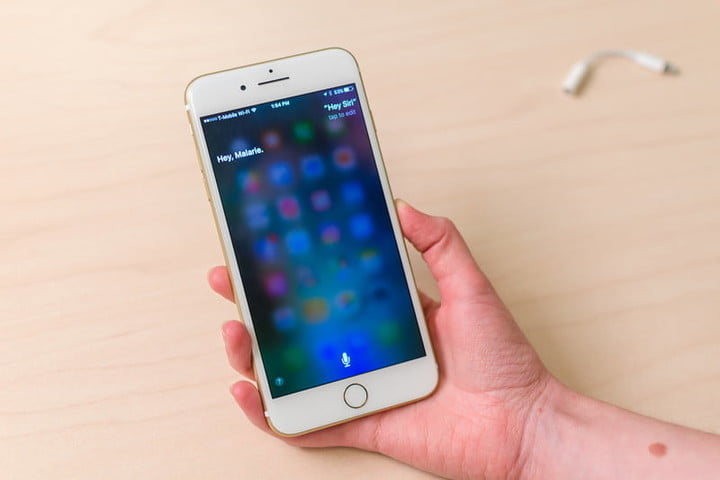
Mantén presionados los botones Activación/Reposo y Bajar volumen hasta que aparezca el logotipo de Apple.
En el iPhone 6S o anterior y iPhone SE (2016)
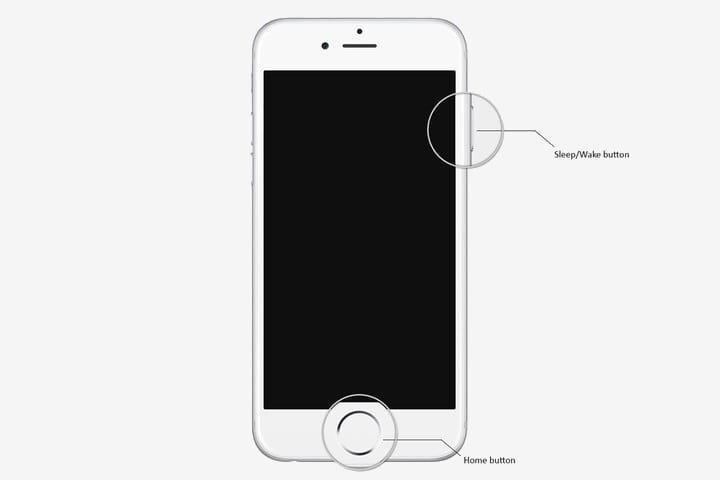
Mantén presionados los botones Activación/Reposo e Inicio juntos hasta que aparezca el logotipo de Apple.
¿Qué hacer si un reinicio no funciona?
Si tu sistema operativo no responde o falla, puedes intentar ingresar al modo de recuperación, que debería permitirte actualizar o restaurar tu celular. Sin embargo, si no puedes pasar el logotipo de Apple o si tu iPhone simplemente no responde, esta es otra opción.
Atención: si bien esta puede ser tu única opción para rescatarlo, seguir este procedimiento eliminará todo lo que tenías anteriormente en tu celular. Con suerte seguiste nuestra guía sobre cómo hacer una copia de seguridad de tu iPhone, para que puedas recuperar tus datos después de borrar tu teléfono. A continuación se explica cómo ingresar al modo de recuperación.
En el iPhone 8, iPhone X, iPhone 11, iPhone SE (2020), iPhone 12 y iPhone 13
Paso 1: conecta tu iPhone a tu computadora y abre iTunes. Si estás en una Mac con MacOS Catalina o posterior, abre una ventana del Finder.
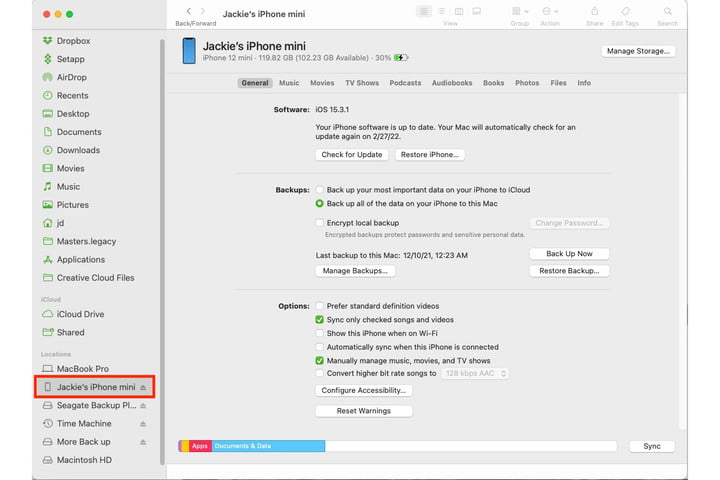
Paso 2: presiona y suelta rápido el botón Subir volumen.
Paso 3: presiona y suelta rápido el botón Bajar volumen.
Paso 4: mantén presionado el botón Activación/Reposo hasta que veas aparecer la pantalla del modo de recuperación.
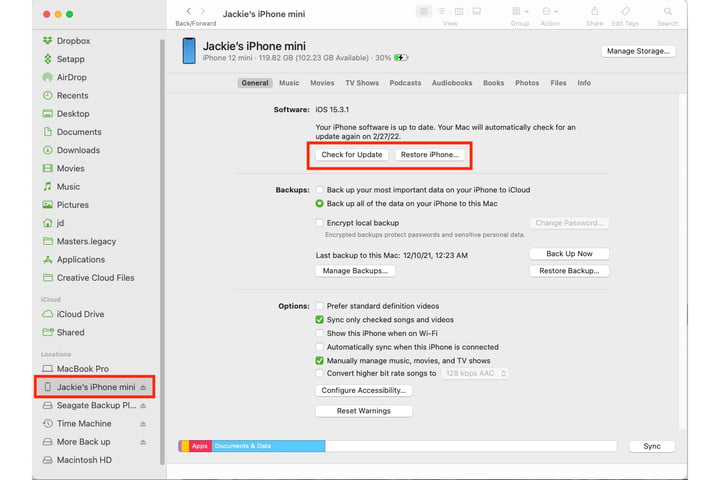
Paso 5: en iTunes o Finder en tu computadora, elige Actualizar o Restaurar tu dispositivo para comenzar a restablecer tu iPhone.
Para iPhone 7 y 7 Plus

Paso 1: conecta tu iPhone a tu computadora y abre iTunes. Si estás en una Mac con MacOS Catalina o posterior, abre una ventana del Finder.
Paso 2: mantén presionado el botón Activación/Reposo y el botón Bajar volumen al mismo tiempo hasta que aparezca la pantalla del modo de recuperación.
Paso 3: en iTunes o Finder en tu computadora, elige Actualizar o Restaurar tu dispositivo para comenzar a restablecer tu iPhone.
Para iPhone 6S o anterior y iPhone SE (2016)
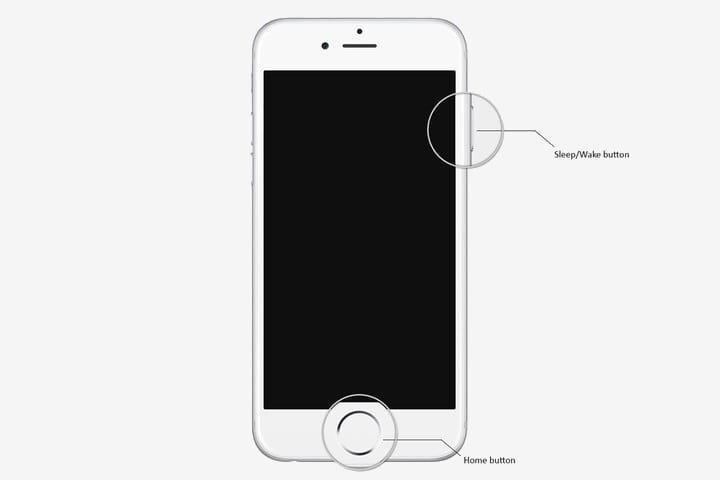
Paso 1: conecta tu iPhone a tu computadora y abre iTunes. Si estás en una Mac con MacOS Catalina o posterior, abre una ventana del Finder.
Paso 2: presione el botón Activación/Reposo y el Botón de Inicio de manera simultánea hasta que veas aparecer la pantalla del modo de recuperación.
Paso 3: en iTunes o Finder en tu computadora, elige Actualizar o Restaurar tu dispositivo para comenzar a restablecer tu iPhone.