La historia está registrada en blanco y negro, pero las técnicas digitales de edición de fotografía nos ayudan a imaginar un pasado a color. Y con un poco de inteligencia artificial, o algunas maniobras de Photoshop, no tienes que ser Peter Jackson para darle color a tu historia. Aunque al llenar una fotografía antigua de color en Photoshop tendrás un mayor control sobre qué color adopta cada objeto, aplicaciones como Colorize o Photoshop Elements ofrecen opciones para colorear fotos en blanco y negro para quien no tenga tiempo o no domine el Photoshop.
La manera fácil y relajada de colorear una foto en blanco y negro
Gracias a la inteligencia artificial, colorear manualmente una foto no es la única opción. Conforme la tecnología avanza, cada vez más aplicaciones, tanto móviles como de escritorio, incluyen la opción de colorear una foto vieja. Colorize (iOS), Colorize Images (Android) y Photoshop Elements son algunas de las mejores aplicaciones para hacer esto.
Colorize es una aplicación de iOS que utiliza inteligencia artificial para colorear fotos. Después de importar las fotografías, un toque convierte la imagen a color. Puedes descargarla y probarla de manera gratuita, pero requiere una suscripción o un pago individual por imagen para descargar la nueva versión de la foto.
Colorize Images es una aplicación parecida, de otro desarrollador, para usuarios de Android. La descarga es gratuita, aunque requiere un pago por imagen o una suscripción para poder guardar las fotos coloreadas.
Para dar color a tus fotos en una computadora de escritorio, Photoshop Elements agregó una herramienta para colorear que funciona con inteligencia artificial con unos cuantos clics. Además de colorear la foto, Elements ofrece un puñado de opciones diferentes para que elijas el resultado que se vea mejor.
Google Fotos también ha promovido una herramienta para colorear, aunque aún no lanza una versión que no sea beta.
Cómo colorear una foto en blanco y negro con Adobe Photoshop
¿Necesitas más control sobre el proceso? Photoshop te ofrece ese control. Tardamos unas horas en dar color a estos novios del pasado, pero lo cierto es que fue muy divertido.
1. Asegúrate de que la imagen esté en CMYK.
Para comenzar, cerciórate de que tu foto esté en CMYK y no en modo de escala de grises. Dirígete a Imagen > Modo y escoge color CMYK.
2. Selecciona un objeto con un solo color.
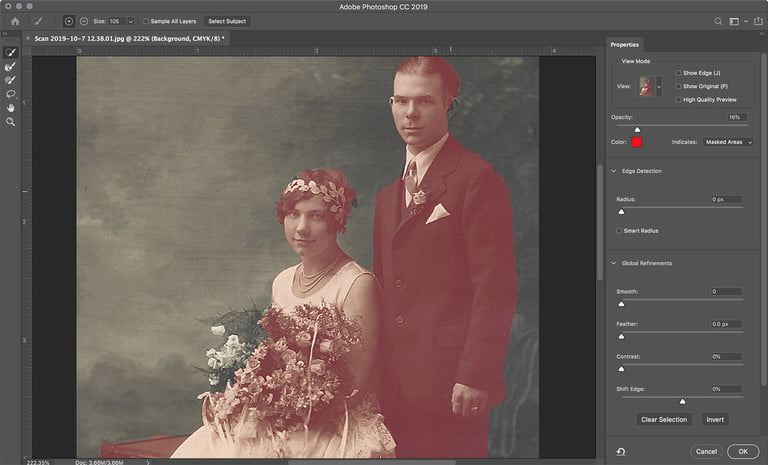
Para colorear una foto vieja necesitas hacer selecciones, una por cada color que quieras agregar.
Photoshop tiene decenas de maneras diferentes de hacer una selección – todas son correctas, aunque algunas opciones serán más sencillas que otras. Una manera rápida de hacer selecciones para colorear una foto es con la herramienta Selección y máscara, accesible a través de Selección > Selección y máscara.
Dentro de la ventana de Selección y máscara, haz tu selección con la herramienta pincel, la primera de la barra de herramientas de la izquierda. Después, mejora tu selección con el Pincel para perfeccionar bordes, el segundo de la barra de herramientas. Usa los símbolos de más o menos en la parte superior para determinar si quieres que un área entre o salga de la selección y ajusta el tamaño de tu pincel como sea necesario. Del lado derecho, usa los controles deslizantes de suavizar y calar para alisar los bordes de la selección.
Cuando estés satisfecho con tu selección, haz clic en OK.
3. Crea una capa de ajuste de color sólido.

Crea una capa de ajuste de color sólido para la selección. Dirígete a Capa > Nueva capa de relleno > Color sólido, o en el panel de capas, haz clic en el ícono de capa de ajuste y elige Color sólido. Selecciona el color que deseas para ese objeto y haz clic en OK. Ahora tu selección debe parecer un objeto horriblemente coloreado con solo un color sólido.
Luego, en el panel de capas elige el modo de fusión de colores – haz clic en el menú que dice “normal” por defecto y escoge “color” en la lista de opciones. Con el modo de color seleccionado, verás las gradaciones de la foto original y la selección ya no se verá como si la hubieras rellenado con la herramienta Bote de pintura.
Para perfeccionar el color, utiliza la opción de opacidad en el panel de capas. También puedes hacer doble clic en el cuadro de color sólido que está en la capa de ajuste dentro del panel de capas para elegir un color nuevo para la capa.
Un consejo: si tienes problemas para obtener el color adecuado, abre una foto que tenga colores similares y utiliza el cuentagotas para tomar ese color.
4. Perfecciona la selección.
Una vez que el objeto esté coloreado, será más fácil detectar cualquier error que hayas cometido al hacer la selección original. Ya que estás usando capas de ajuste sin editar directamente la capa de fondo, esos errores son fáciles de corregir. Con la capa de ajuste seleccionada, regresa a la opción de Selección y máscara para hacer las correcciones necesarias. También puedes hacer clic en la máscara de capa en el panel de capas (la versión en blanco y negro de la capa) y usar un pincel blanco para agregarle a la selección, o uno negro para restarle. Para objetos semitransparentes, reduce la opacidad del pincel.
5. Repite los pasos 2 a 4 para cada color de la foto.
El proceso debe ser repetido para cada color que quieras agregar a la foto. Si dos objetos son del mismo color – como las hojas del ramo y de la flor en el ojal en la foto de muestra – puedes agregarlos a la misma selección y la misma capa de ajuste.
6. Ajusta los negros.

Tras añadir el color, podrías necesitar incrementar el contraste de la imagen, especialmente si se trata de una foto vieja. Las áreas negras de la fotografía no necesitan ser seleccionadas y coloreadas pues, por definición, el negro carece de color, aunque si es una foto vieja o escaneada, los negros podrían no verse del todo bien.
Selecciona la capa de fondo y luego dirígete a Imagen > Ajustes > Curvas. Elige los negros en el menú para ajustar solo los negros. Ajusta la curva como sea necesario para tu imagen. En nuestra imagen de muestra aclaramos los blancos y oscurecimos los medios tonos y los negros.
Cuando estés satisfecho con tus ajustes, guarda la imagen como JPEG para compartirla o imprimirla. También sería buena idea guardarla como archivo PSD, por si quieres regresar después a hacer más ajustes. Un archivo PSD conservará intactas esas capas de ajuste.




